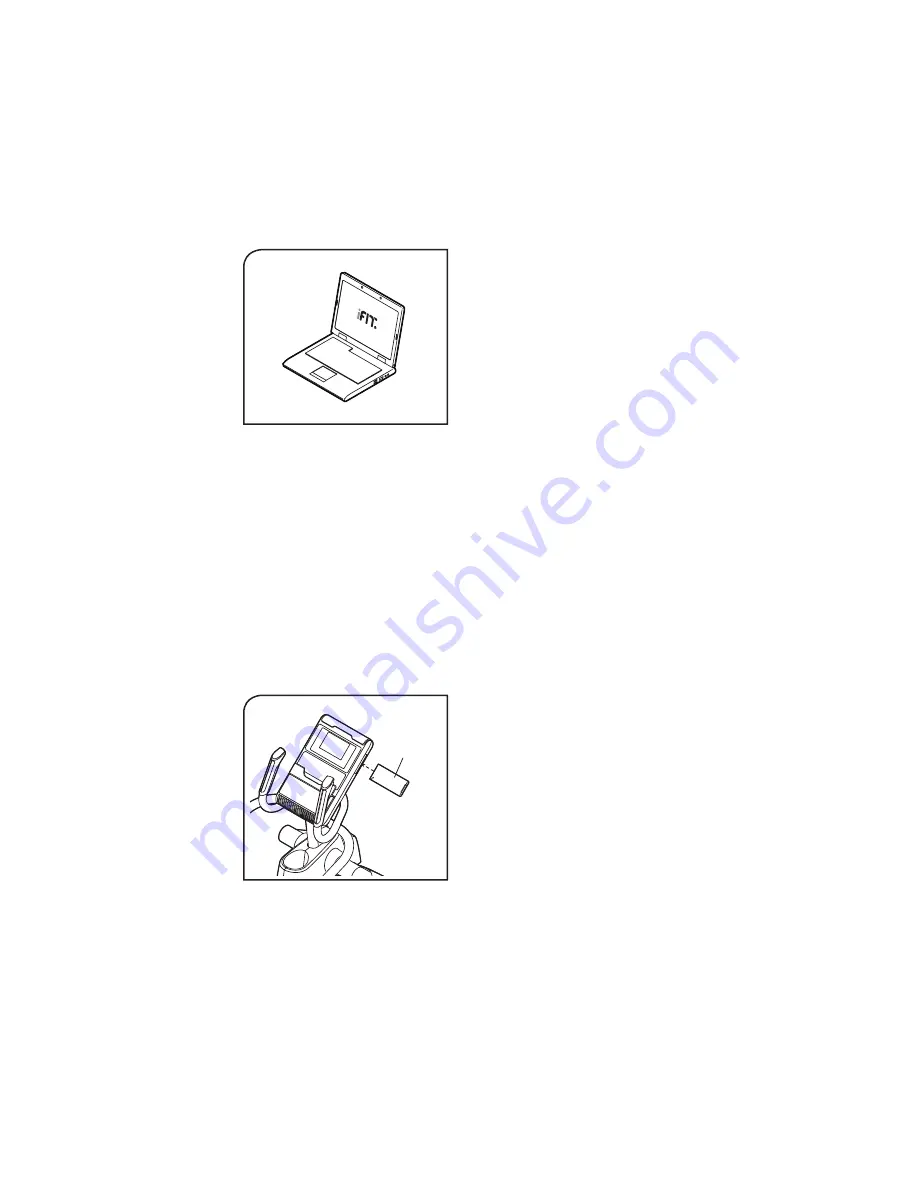
2
METHOD 1—WEBSITE
IMPORTANT: You will need to know your network SSID (network
name), network encryption type, and network password.
Note: You can use a variety of Internet browsers to configure the iFit
module. For best results, use the Google Chrome™ browser.
1. Create an iFit account.
On your computer,
smartphone, tablet,
or other Wi-Fi device,
open an Internet
browser and go to
www.iFit.com.
Follow the prompts on
the website to sign up
for your iFit member-
ship. If you have an
activation code, select
the code activation
option.
2. Log in to your iFit account.
Make sure that you are logged in to your iFit account. Go to
www.iFit.com,
and follow the prompts on the website to log in to
your iFit account.
3. Go to the iFit Module Setup web page.
After you have logged in to your iFit account, go to
www.iFit.com/wifi.
Your browser will load the iFit Module Setup
web page.
4. Insert the iFit Module into the console.
Insert the iFit Module
into the iFit port on your
fitness equipment con-
sole. An LED indicator
light on the iFit Module
will glow amber.
To learn how to read the
indicator light on the iFit
Module, see the back
cover of this manual.
IMPORTANT: If your
fitness equipment
console has a tablet holder, you may have to remove the tab-
let holder to access the iFit port. To remove the tablet holder,
see your fitness equipment user’s manual. After you insert
and configure the iFit module, reattach the tablet holder.
5. Select the network IFIT_SETUP.
On your computer, smartphone, tablet, or other Wi-Fi device,
open the list of available networks to which your device can con-
nect. One of the options will be IFIT_SETUP; select this network.
If this network does not appear, make sure that your Wi-Fi device
is within range of the console, and then close and re-open your
list of networks.
Note: It may take a few minutes for the network IFIT_SETUP
to appear. The network IFIT_SETUP will not appear if the iFit
Module has already been configured to connect to a wireless
network. Go to step 9 and reset the iFit Module.
6. Begin the setup process.
A prompt on the iFit Module Setup web page will notify you when
your Wi-Fi device is connected to the network IFIT_SETUP.
When the prompt appears, click the Setup WiFi Module button to
begin the setup process. Then, your browser will load a new web
page.
7. Choose the basic or the advanced setup option.
On the new web page, select either the basic setup option or the
advanced setup option. Then, enter the requested information
into the fields on the web page.
If you select the basic setup option,
you will be requested to
select your network and to enter your network password (if your
network has a password).
If you select the advanced setup option,
you will be requested
to select your network and to enter your network password,
your IP address, your netmask, your gateway address, and your
global DNS server.
After you enter the requested information, click the submit button
on the web page.
8. Wait for the setup process to finish.
If the setup process is successful,
the indicator light on the iFit
Module will glow green.
The iFit Module is now connected to your wireless network and
you are logged in to your iFit account. Go to step 10.
If the setup process has failed,
the indicator light will glow red.
Go to step 9 and reset the iFit Module.
9. Reset the iFit Module if necessary.
To reset the iFit Module’s settings and start the configuration
process over, press and hold the Reset button on the iFit Module
for a few seconds;
do not remove the iFit Module from the iFit
port on the console.
The indicator light will glow amber when the iFit Module is ready
again for setup. Then, repeat steps 3 to 8.
10. The iFit Module is now configured.
To learn how to read the indicator light on the iFit Module, see
the back cover of this manual.
To use the iFit Module, see your fitness equipment user’s manual
or go to
support.iFit.com.
If you have questions after following these instructions, go to
support.iFit.com for assistance.
If Method 1 for configuring the iFit Module does not work, see
the instructions for Method 2 on page 3.
iFit
Module
HOW TO CONFIGURE YOUR IFIT MODULE




