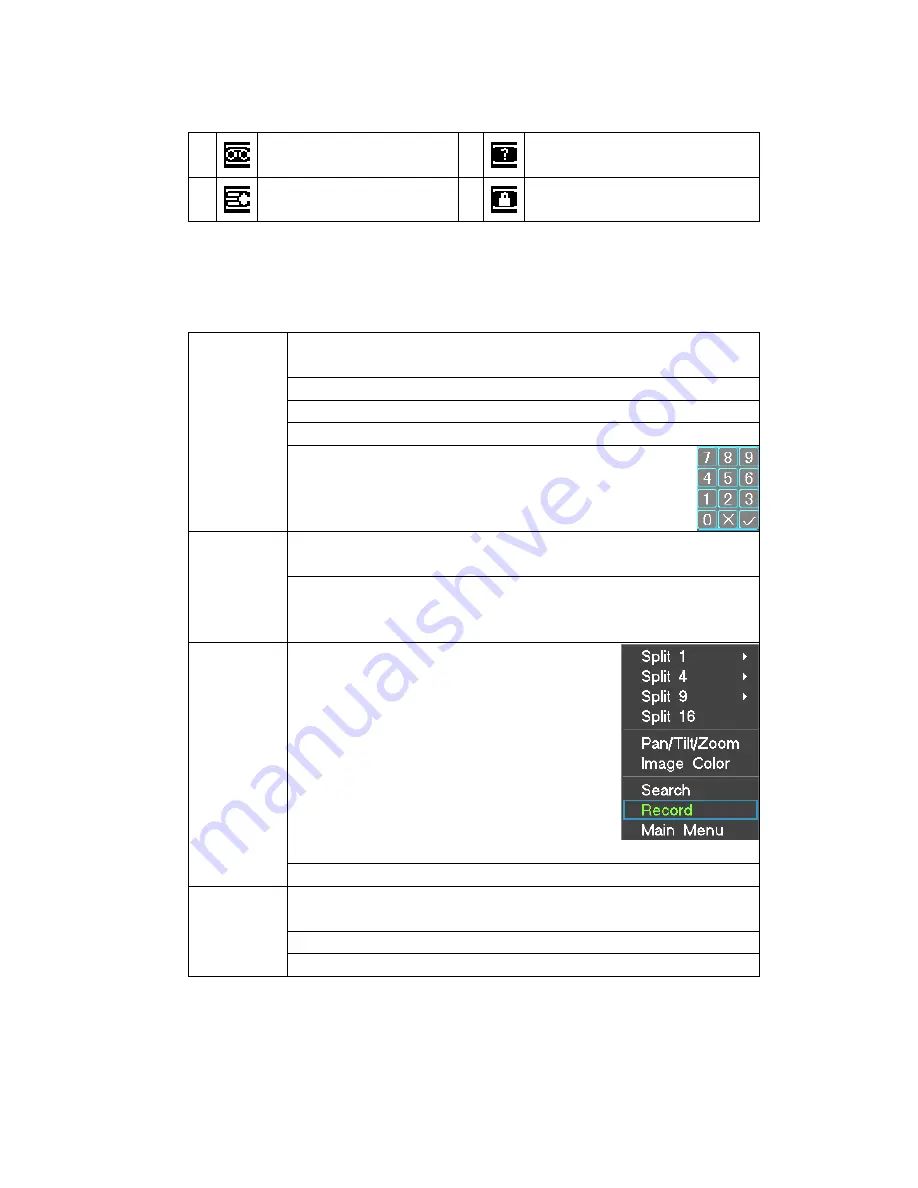
5
1.2 Display Channel Status
1
This sign indicates that this
channel is recording
3
When video loss happens, this sign will
appear on corresponding channel
2
This sign means that motion is
detected on this channel
4
When a channel is under monitor lock,
this sign will appear on the picture
1.3 Mouse Operation
Besides the front panel and the remote control, the user can also use mouse to operate the menu.
Connect the USB port to the USB port of the DVR
The system will pop up a password-input dialogue box if the user doesn’t log in.
Click left mouse button to enter menu setting.
Clicking a menu icon will enter this menu
Execute prompted operation
Change status of check box or motion detection area
Click left
mouse button
Click number frame or password frame to pop up the number panel
Clicking a number on the panel will input this number. Clicking X will
clear the input. Clicking
√
will confirm the input and close the panel.
Execute special operation. For example, double clicking an item in the records list
will start this record playback.
Double click
left mouse
button
When in multi-windows, double clicking a channel will make this channel display in
full screen. Double clicking this channel again will switch back to multi-window
status.
Right click will display a shortcut menu: multi-window
mode(this mode depends on the number of channels of
DVR, for 4-ch DVR, only 1-ch and 4-ch are available),
Pan-tilt control(the user must set the protocol first,
otherwise related information box will pop up), image
colour, search, record and main menu. Pan-tilt control
and image colour only work on the channel where the
cursor is located. If in multi-window mode before
setting PTZ or image colour, the system will switch to
single window mode automatically.
Click right
mouse button
Right click can cancel current setting and exit the current menu
When inputting numbers in number frame, the scroll-wheel will increase or reduce
the value in number frame.
Shift options in shortcut menu
Scroll-wheel
Page up or Page down in list box





































