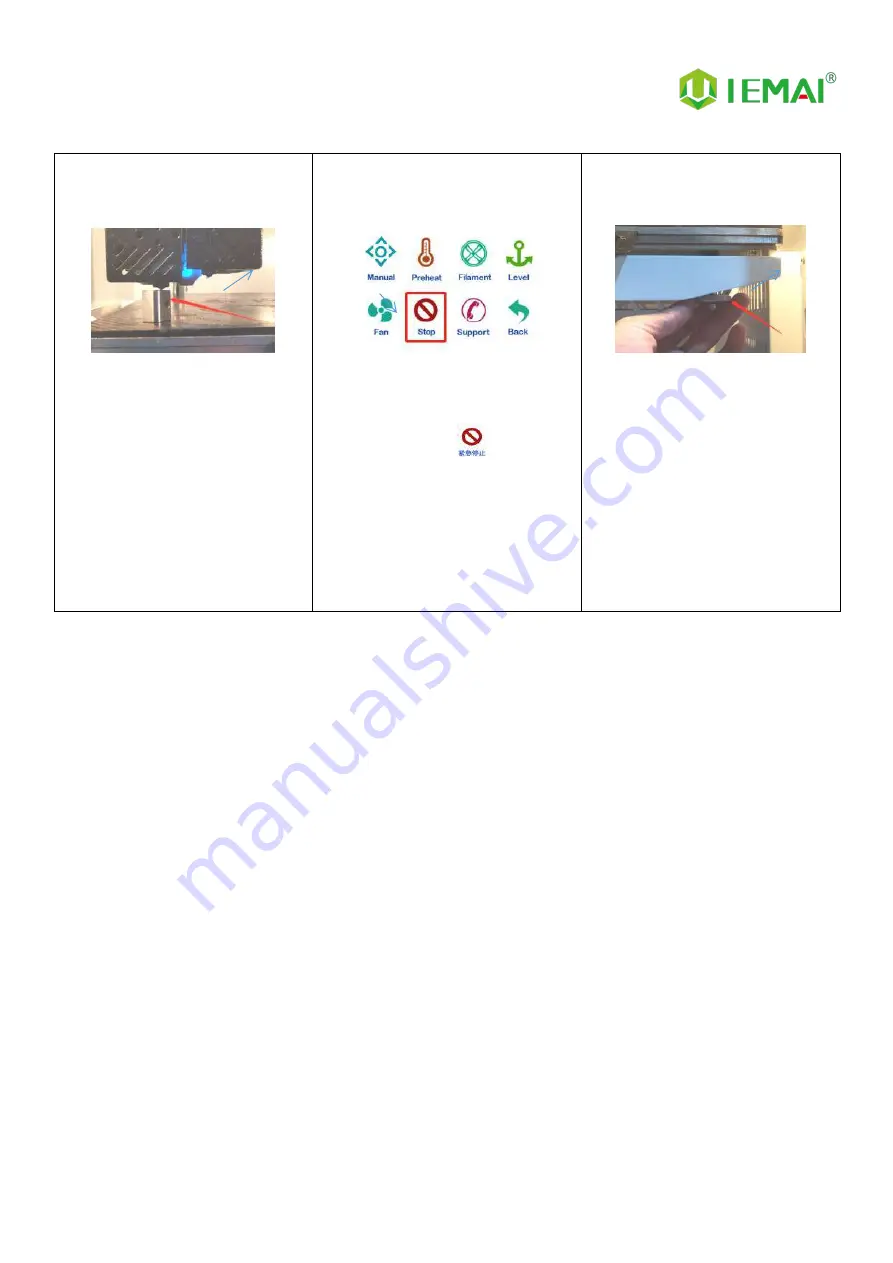
Print More Materials, All For Application
17
Step 4
1.
If the four corners of the
platform from the height of the
nozzle has a large gap, you
need to adjust the leveling nut
to complete the foundation
leveling, as shown in the figure
using a fixed height object,
respectively, for the four
corners of the platform to
measure the height
Step 5
1.
When you can't push the
nozzle manually
2.
You can click “
” unlock the
motor
3.
Push the nozzle to the four
corners of the platform to
measure the height
Step 6
1.
Leveling by the nuts under the
four corners of the platform,
when the base height of the
four corners is approximately
the same
2.
Automatic leveling can
compensate for certain errors
3.
Ready for printing
















































