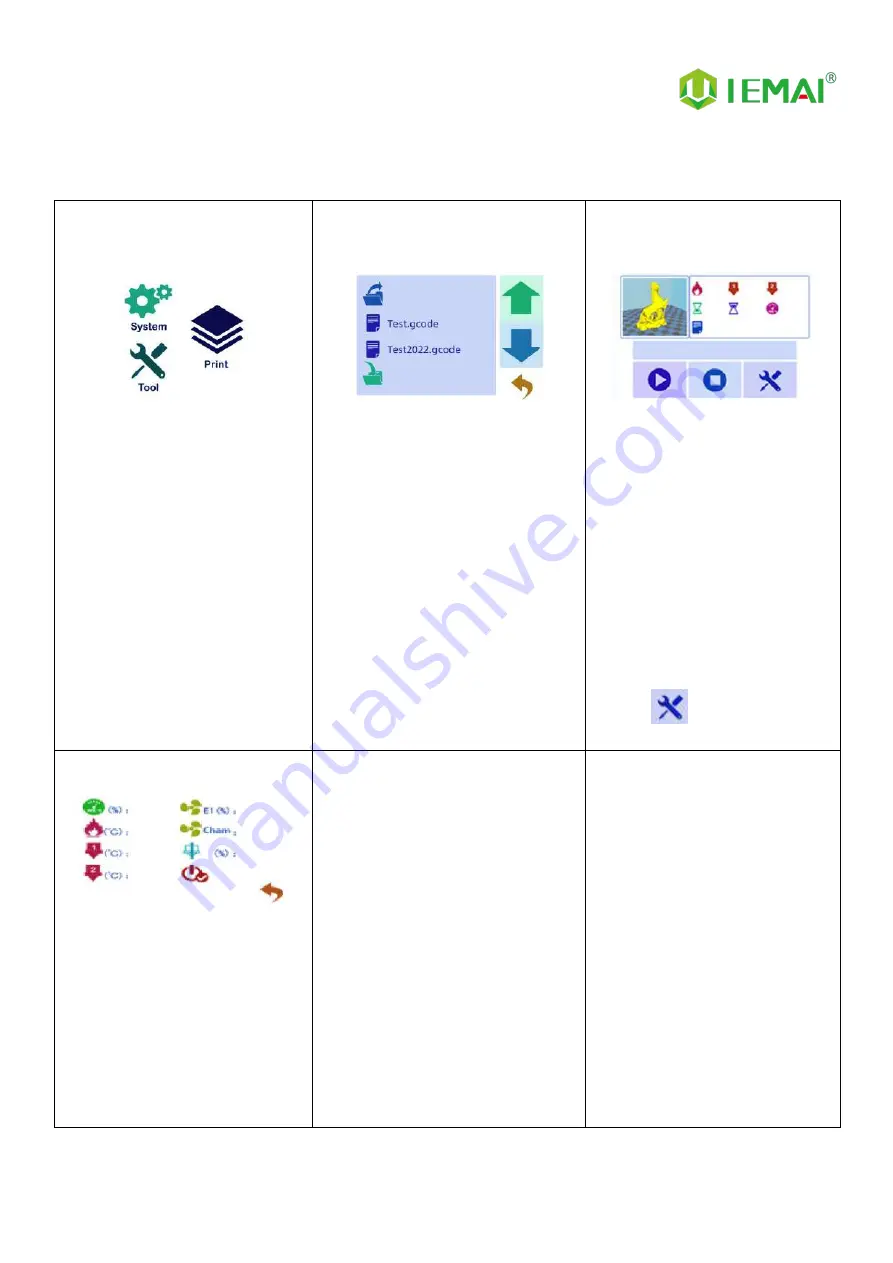
Print More Materials, All For Application
11
2.3.3 Print Interface
Figure 1: Main Interface
Click "Print" to go to Figure 2
Figure 2: File Interface
Check Specify G-code file to print or
delete the file
Figure 3: Print Interface
1. This interface is the main
interface in print You can view
thumbnails
2.Hot bed, Nozzle Temperature
and chamber temperature
3.Elapsed time, Time remaining 、
Current speed
4.File name, Print Progress Bar
4.You can control pause (resume)
and stop printing
5.Press "
" to reset during the
printing process
Figure 4:Print Setting Interface
1.This interface can be adjusted
during the printing process
2.Print Speed Ratio, Temperature of
Hot Bed, Nozzle
3.Fan Rate of E1/E2 and Chamber
4.Extrusion flow
5.Setting power off after printing














































