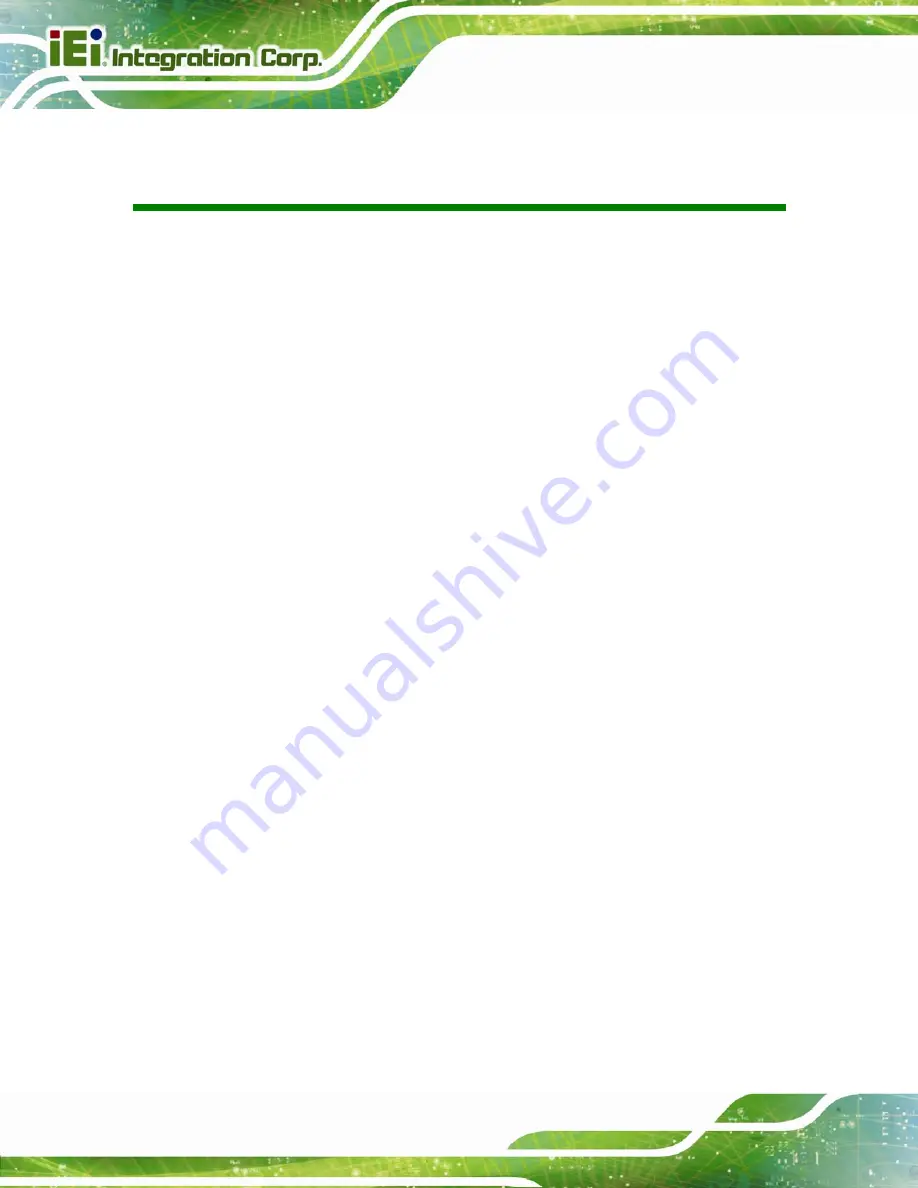
DM-F Series Monitor
Page XIV
List of Tables
Table 2-1: Packing List.................................................................................................................20
Table 4-3: OSD Menu Structure...................................................................................................52
Table 6-7: USB Connector for Touchscreen (USB_TOUCH1) Pinouts....................................73
Table 6-17: USB Connector for Touchscreen (USB_TOUCH1) Pinouts..................................77
Summary of Contents for DM-F65A/R-R10
Page 16: ......
Page 17: ...DM F Series Monitor Page 1 Chapter 1 1 Introduction ...
Page 34: ...DM F Series Monitor Page 18 Chapter 2 2 Unpacking ...
Page 38: ...DM F Series Monitor Page 22 Chapter 3 3 Installation ...
Page 64: ...DM F Series Monitor Page 48 Figure 3 43 Monitor Arm Mounting ...
Page 65: ...DM F Series Monitor Page 49 Chapter 4 4 On Screen Display OSD Controls ...
Page 75: ...DM F Series Monitor Page 59 Chapter 5 5 Software Drivers ...
Page 84: ...DM F Series Monitor Page 68 Chapter 6 6 AD Boards ...
Page 96: ...DM F Series Monitor Page 80 Appendix A A Regulatory Compliance ...
Page 98: ...DM F Series Monitor Page 82 Appendix B B Safety Precautions ...
Page 104: ...DM F Series Monitor Page 88 Appendix C C smartOSD ...
Page 111: ...DM F Series Monitor Page 95 C 4 1 Manage Page Figure C 6 Manage Page ...
Page 112: ...DM F Series Monitor Page 96 C 4 2 EDID Page Figure C 7 EDID Page ...
Page 113: ...DM F Series Monitor Page 97 C 4 3 Image Page Figure C 8 Image Page ...
Page 114: ...DM F Series Monitor Page 98 C 4 4 Display Page for analog signal Figure C 9 Display Page ...
Page 115: ...DM F Series Monitor Page 99 C 4 5 Color Page Figure C 10 Color Page ...
Page 118: ...DM F Series Monitor Page 102 C 4 8 About Page Figure C 13 About Page ...















































