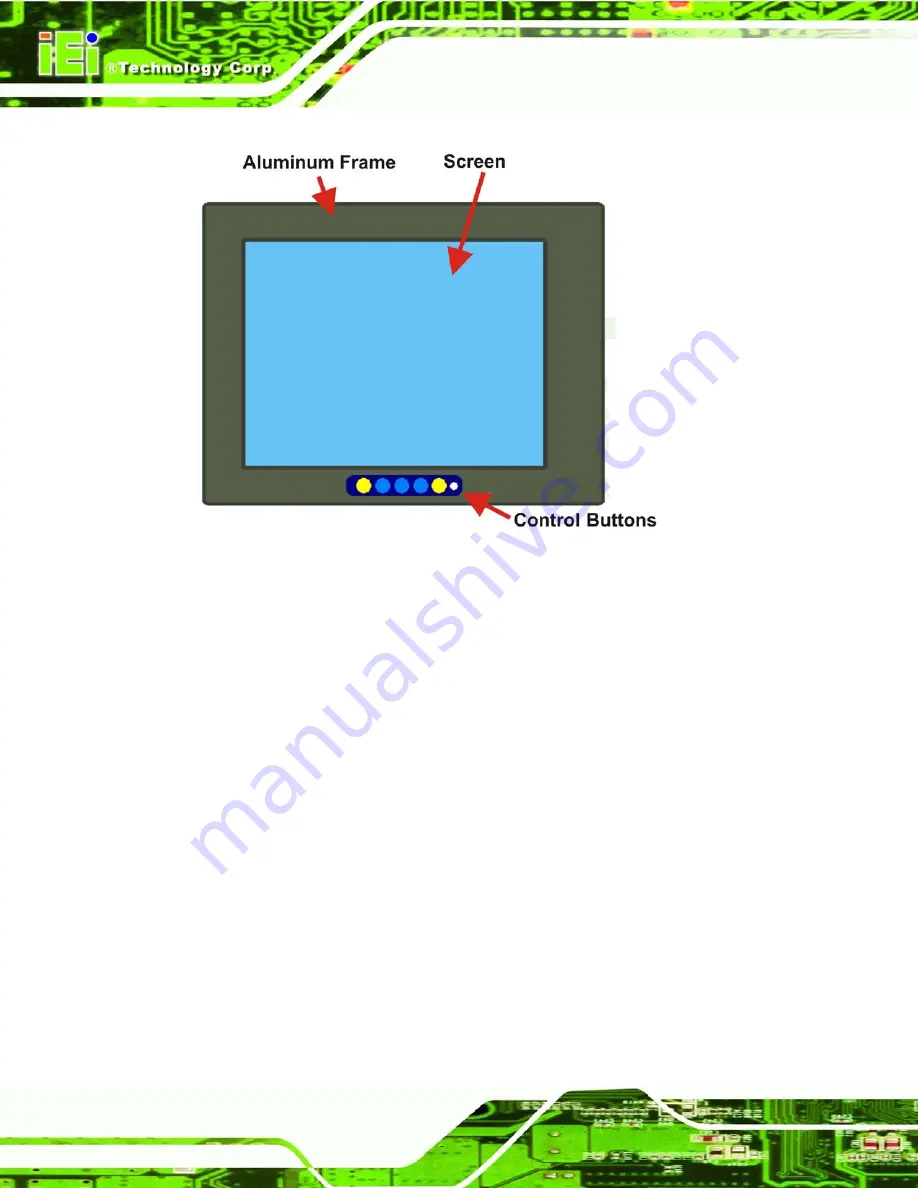
DM S e rie s Mo n ito r
P a g e 12
Figure 2-2: Front Panel Variant 2
2.2.4
Bo tto m P a n e l
All peripheral device connectors are located on the bottom panel of the DM series LCD
monitor. The following sections describe the bottom panel variants and their associated
connectors.
2.2.5
Ava ila b le Co n n e c to rs
There are a number of bottom panel peripheral device connectors available for the DM
series LCD monitor.
VGA connector
DVI-D connector
12V power connector
9~36V terminal block (Optional for M model, refer to
Table 1-1
)
RS-232 serial connector
USB connector
Summary of Contents for DM-150GS/R-R30
Page 2: ...DM Series Monitor Page II Revis ion Date Version Changes 7 June 2013 3 00 Initial Release...
Page 11: ...DM Series Monitor Page 1 Chapter 1 1 Introduction...
Page 19: ...DM Series Monitor Page 9 Chapter 2 2 Mechanical Overview...
Page 29: ...DM Series Monitor Page 19 Chapter 3 3 LCD Specifications...
Page 33: ...DM Series Monitor Page 23 Chapter 4 4 AD Board...
Page 36: ...DM Series Monitor Page 26 Chapter 5 5 Ins tallation...
Page 58: ...DM Series Monitor Page 48 Chapter 6 6 On Screen Dis play OSD Controls...
Page 64: ...DM Series Monitor Page 54 Chapter 7 7 Software Drivers...
Page 72: ...DM Series Monitor Page 62 Chapter 8 8 Gas ket Replacement...
Page 74: ...DM Series Monitor Page 64 Appendix A A Safety Precautions...
Page 78: ...DM Series Monitor Page 68 Appendix B B Certifications...
Page 80: ...DM Series Monitor Page 70 Appendix C C s martOSD...
Page 87: ...DM Series Monitor Page 77 C 4 1 Manage Page Figure 8 8 Manage Page...
Page 88: ...DM Series Monitor Page 78 C 4 2 EDID Page...
Page 89: ...DM Series Monitor Page 79 C 4 3 Image Page...
Page 90: ...DM Series Monitor Page 80 C 4 4 Dis play Page for analog s ignal...
Page 91: ...DM Series Monitor Page 81 C 4 5 Color Page...






























