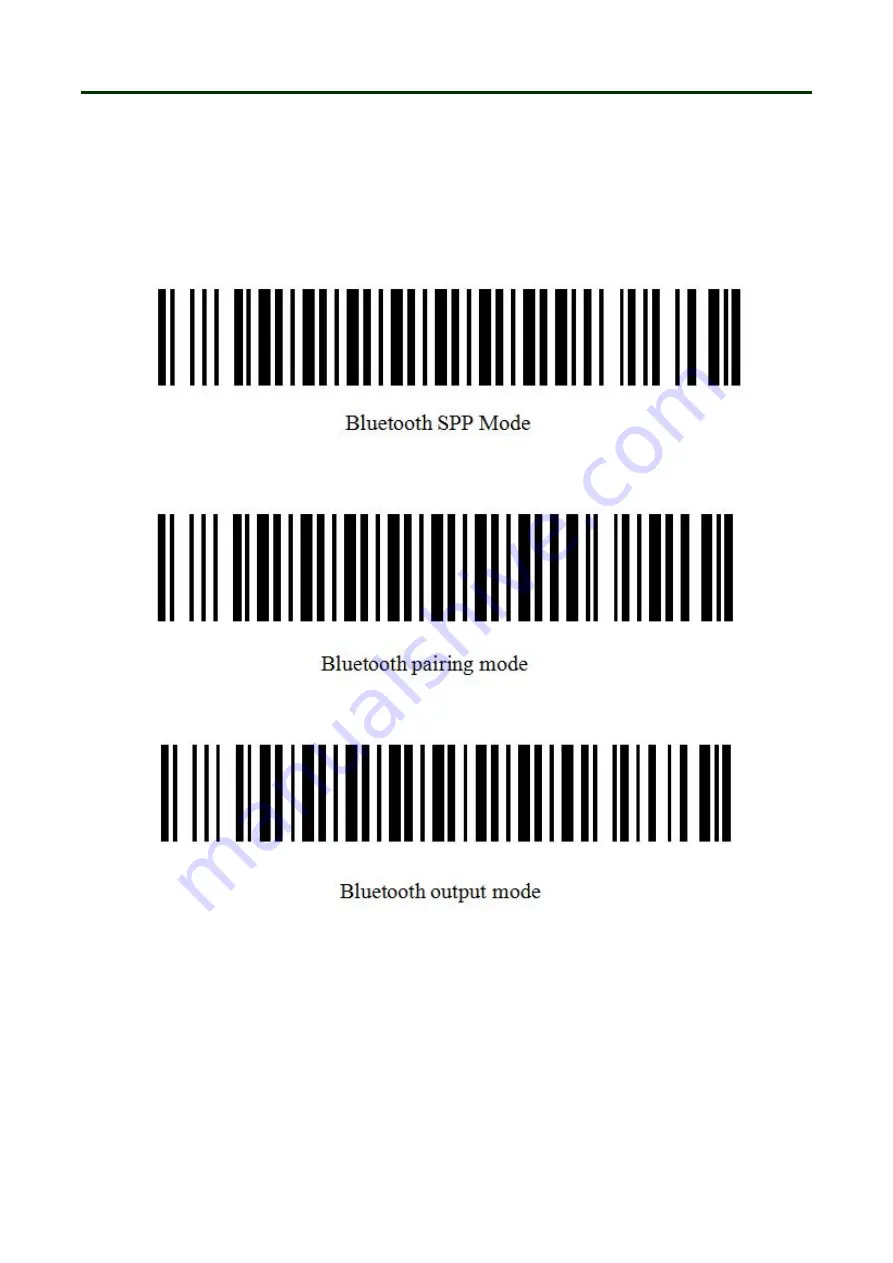
Mini Barcode Scanner
SPP Mode for Android
12
5. SPP mode for Android
Due to some Android device can’t support Bluetooth HID protocol very well. It can not connect
bluetooth scanner with HID mode. In general, Android support SPP protocol very well.
(
1
)
Turn on the barcode reader, and read below barcodes sequence, the blue LED will flash
slowly.
(
2
)
Please download the BIM (Bluetooth Input Method) to android device from our website, or
get it from our sales, then install BIM to your smartphone and run it. And then please
follow the wizard to connect barcode scanner to finish the connection. The PIN number of
SPP mode is 1234.
After the connection is successful, the blue LED on the scanner will be off.













































