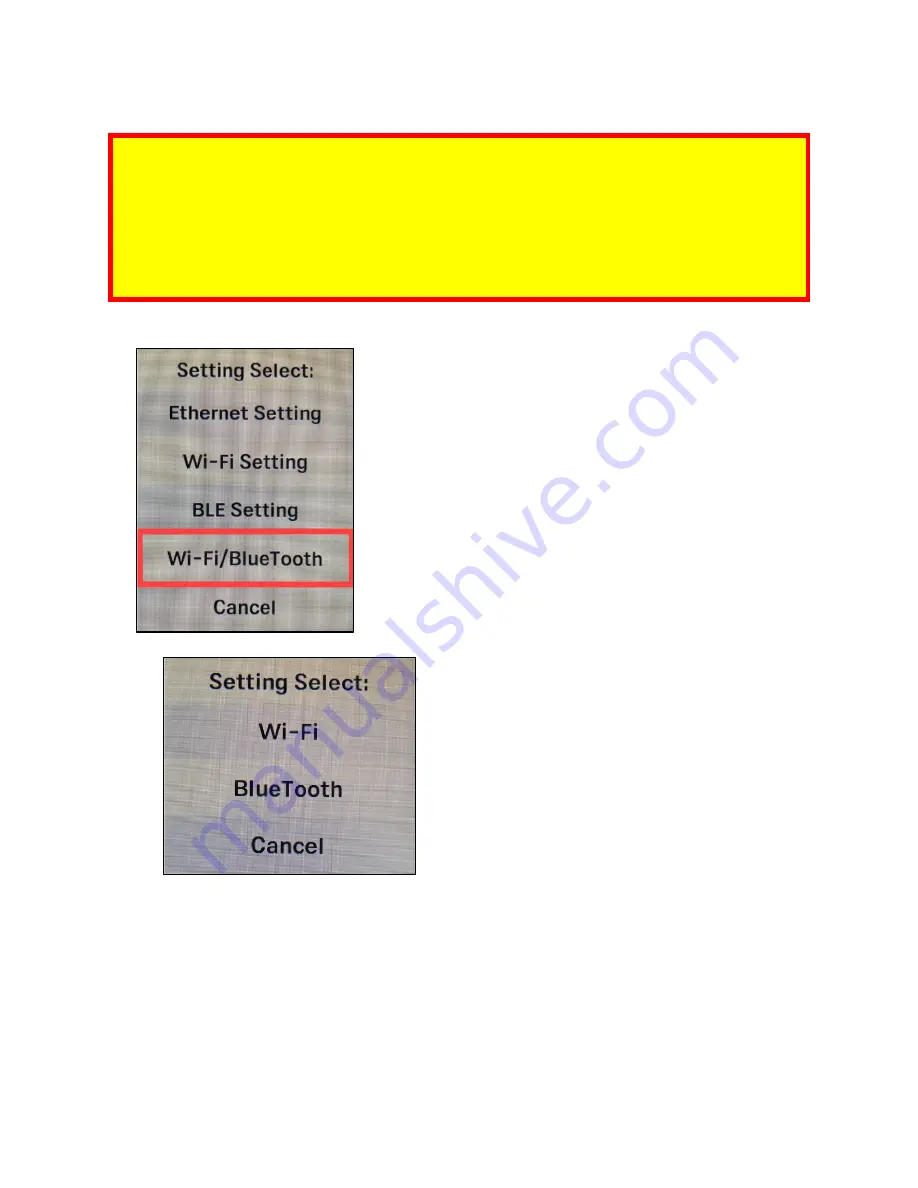
ID TECH VP6800 User Manual
Page | 29
8.3.1.
Selecting Wi-Fi or Bluetooth
Note:
VP6800 units can only transmit wirelessly over one communication format at a time: Wi-Fi
or Bluetooth. In addition to the steps below, see the following commands in the
NEO 2 Interface
Developer’s Guide
:
•
Enable/Disable Communication Port (D2-03)
•
Set Wireless Work Mode (D1-19)
When using an iOS device, make sure to enable Bluetooth communication.
Follow the steps below to choose either Wi-Fi or Bluetooth.
1.
Enter the main menu and select
Wi-Fi/Bluetooth
.
2.
Select
Wi-Fi
or Bluetooth to choose the desired communication format.
a.
Select
Cancel
to exit the menu without making any changes.





















