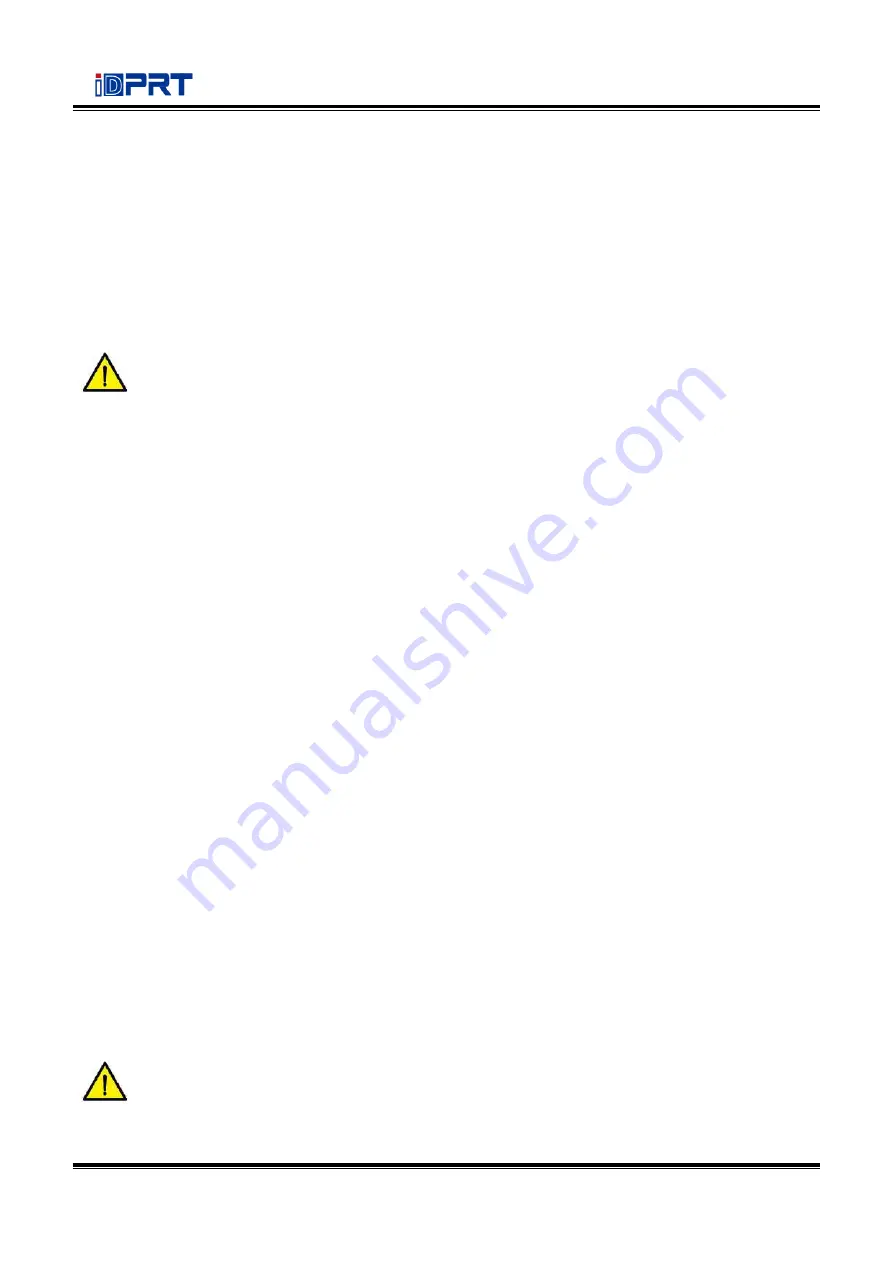
iT4B User Manual
28
Chapter 5 Maintenance & Adjustment
Adhesives and coatings of the media can transfer to the printer parts over time along the media
path including the thermal print head and media sensor. This build
-
up can accumulate dust and
debris. Failure to clean the print head, media path, and media sensor could result in inadvertent
loss of labels, label jams and possible damage to the printer.
Note:
⚫
Make sure to turn off the printer prior to cleaning.
⚫
As the print head gets hot during printing, if intending to clean the print head, turn the printer
off and wait approximately 2~3 minute before commencement.
⚫
When cleaning the print head, take care not to touch the heated portion of the print head. Print
Head is susceptible to damage from static electricity, etc. So it is strongly recommended to wear
hand gloves during cleaning progress.
⚫
Take care not to allow the print head become scratched and/or damaged in any way.
5.1 Cleaning Media Sensor
Debris or dirt on the paper sensor can cause a miss
-
read or unstable detection of the label gap.
Clean with a cotton bud dampened with alcohol.
5.2 Cleaning Thermal Print Head
Thermal Paper stock on the print head, which degrades print quality. Clean the print head with
methanol or isopropyl alcohol and a cotton bud. Do not touch the heating elements with your
fingers.
1)
Open the Printer Cover and then use the cleaning pen to clean the head in the direction from
the center of the head to two sides.
2)
After cleaning the head, do not use the printer until the alcohol used for cleaning evaporates
completely (1~2 min) and the printer has completely dried.
3)
Perform the cleaning process each time the paper roll is replaced to prevent print quality
deterioration.
4
)
After cleaning the parts, do not use the printer until the alcohol evaporates completely (1~2 min)
and the printer has completely dried
.
Note: Clean the parts when print’s quality or label detection degrades.
Summary of Contents for iT4B
Page 10: ...iT4B User Manual 7 1 3 Dimension...
Page 21: ...iT4B User Manual 18 Figure 2 Left...
Page 23: ...iT4B User Manual 20 Figure 5 Left...
Page 33: ...iT4B User Manual 30 2 Click Settings 1 Set up the interface needed range USB COM LPT ETH...
Page 35: ...iT4B User Manual 32 3 Click Get Status and printer status will show in the above...
Page 38: ...iT4B User Manual 35 6 Click Ethernet then click Get to gain the relevant values...
Page 39: ...iT4B User Manual 36 7 Click WIFI then set up the name password and so on...
Page 43: ...iT4B User Manual 40 4 You can set a magnification of the graphic as needed...
Page 47: ...iT4B User Manual 44 6 Click System Click language and choose the language of printer utility...
Page 50: ...iT4B User Manual 47 5 Choose the installation directory then click Next 6 Click Finish...
Page 52: ...iT4B User Manual 49 9 Enter a name for this printer then click Next 10 Click Finish...
Page 55: ...iT4B User Manual 52 2 According to different needs set up the page...
Page 56: ...iT4B User Manual 53 Click Stock Name and choose the paper type...
Page 57: ...iT4B User Manual 54 Click New Stock and set up a new stock Click Edit Stock and edit the stock...
Page 60: ...iT4B User Manual 57 3 Click Graphics and edit the pictures...
Page 61: ...iT4B User Manual 58 4 Click Stock...
Page 62: ...iT4B User Manual 59 5 Click Option...
Page 64: ...iT4B User Manual 61 Click Speed Settings Set up the printing speed...
Page 67: ...iT4B User Manual 64 3 Click Ports and choose the port needed...
Page 70: ...iT4B User Manual 67 4 Click Next 5 Read and accept the license agreement then click Next...
Page 72: ...iT4B User Manual 69 8 Click Finish...
Page 74: ...iT4B User Manual 71 3 Choose Blank Template then click Next...
Page 77: ...iT4B User Manual 74 6 Edit the side edges then click Next...
Page 78: ...iT4B User Manual 75 7 Choose the item shape then click Next...
Page 79: ...iT4B User Manual 76 8 Edit the template size then click Next...
Page 80: ...iT4B User Manual 77 9 Based on your need edit the template background Then click Next...
Page 81: ...iT4B User Manual 78 10 Finish the settings showed in the Review and Preview Then click Finish...






























