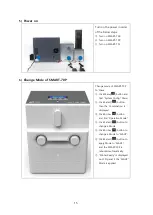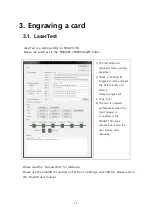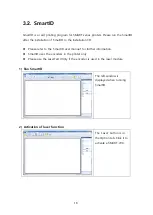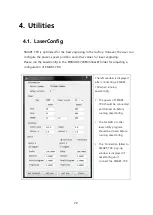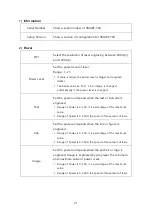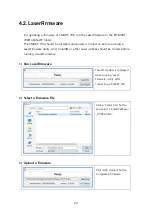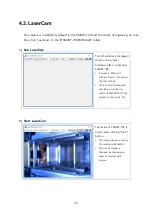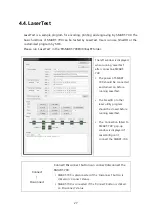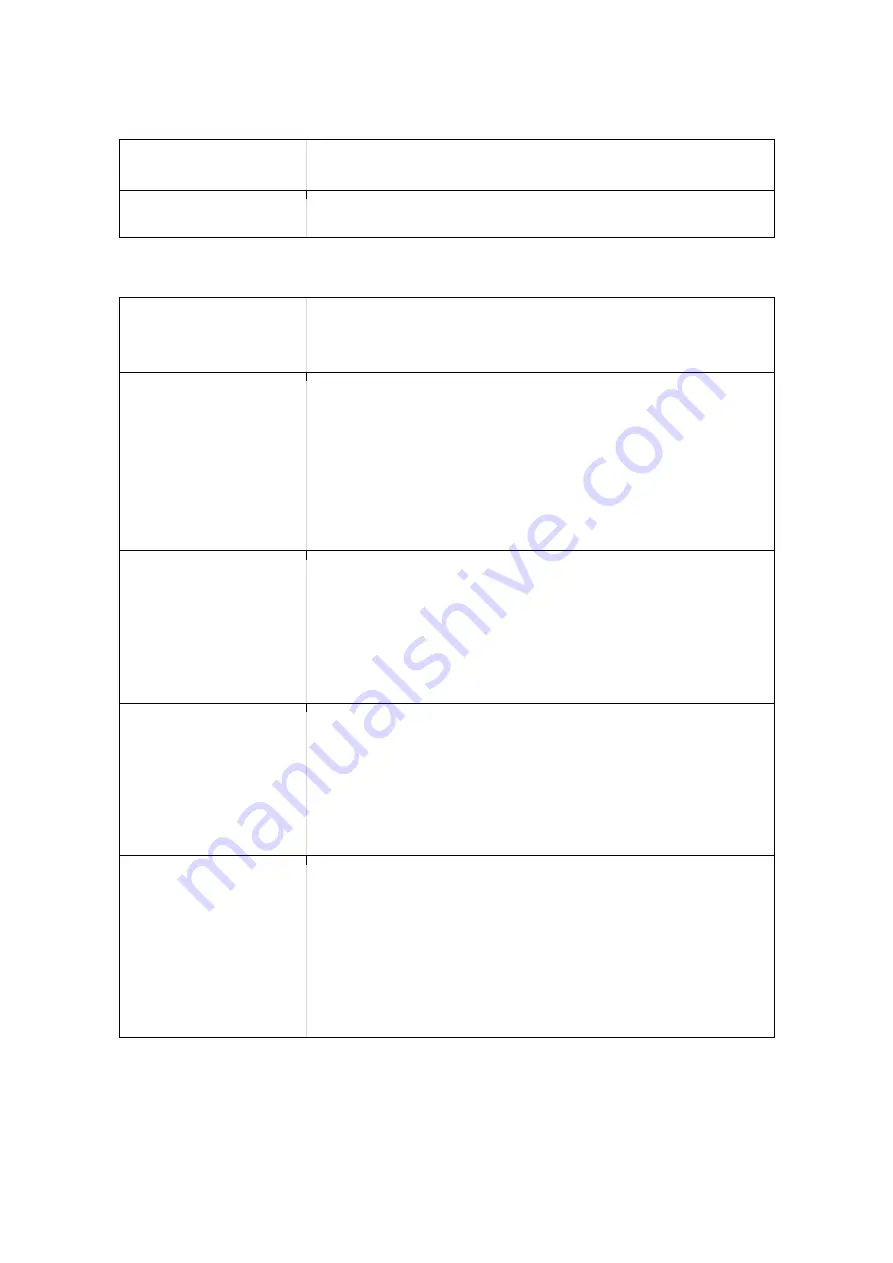
21
1)
Information
Serial Number
Show a serial number of SMART-70X.
Setup Version
Show a version of configuration for SMART-70X
2)
Power
DPI
Select the resolution of laser engraving between 600 dpi /
and 1200 dpi.
Power Level
Set the power level of laser.
Range :
1~25
If value is larger, the power level is bigger and engrave
darker.
The below value as ‘Text’, ‘Line’,’Image’ is changed
automatically if the power level is changed.
Text
Set the power and speed when the text or barcode is
engraved.
Range of Power is 0~100, it is percentage of the maximum
value.
Range of Speed is 0~1600, the speed of movement of laser.
Line
Set the power and speed when the line or figure is
engraved.
Range of Power is 0~100, it is percentage of the maximum
value.
Range of Speed is 0~1600, the speed of movement of laser.
Image
Set the power and speed when the portrait or logo is
engraved. Image is expressed by gray level, the minimum
and maximum value of power is set.
Range of Power is 0~100, it is percentage of the maximum
value.
Range of Speed is 0~1600, the speed of movement of laser.