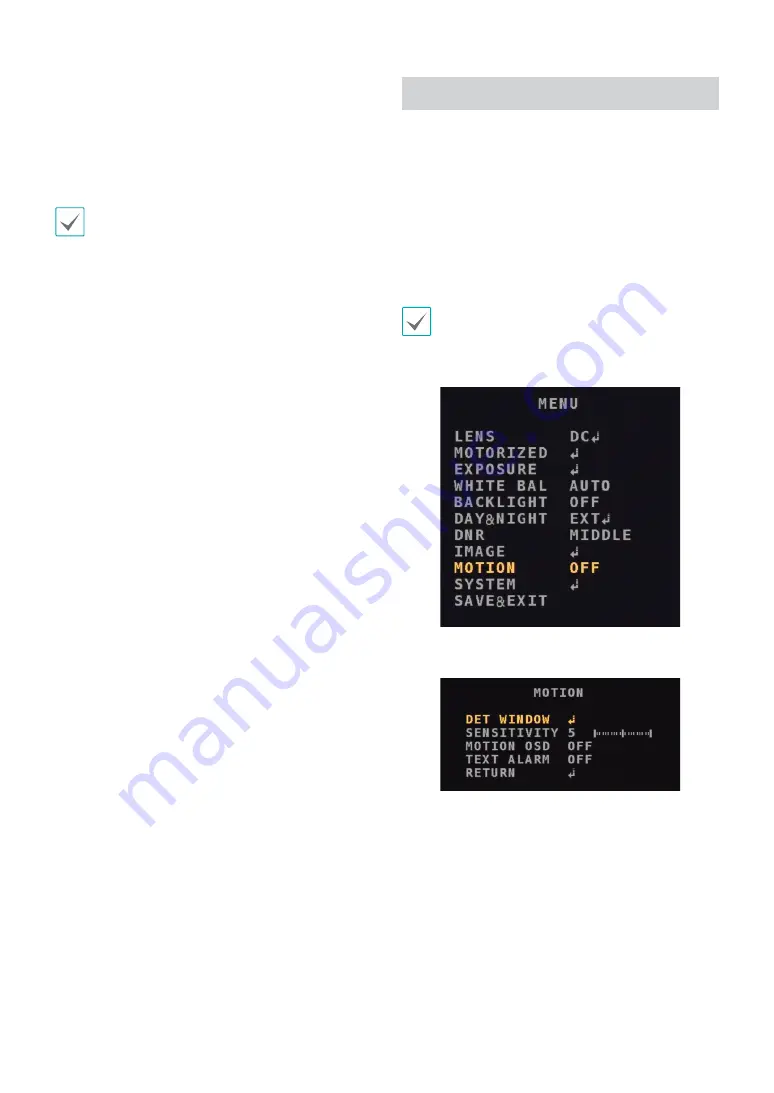
Part 1 - Menu Setup
14
-
CB LEVEL:
Adjust the blue color range of the zone.
(0~20)
-
CR LEVEL:
Adjust the red color range of the zone.
(0~20)
-
TRANS:
Adjust the transparency of the zone. (0~3
The maximum of the adjustable values may vary
depending on the resolution.
Motion Detection
The
MOTION
function enables the camera to detect
moving objects.
1
From the
MENU
screen, move the yellow indicator to
the
MOTION
using the
UP
or
DOWN
button.
2
Press the
L
or
R
button to select
ON
to load
submenus and set up details.
Before setting of the motion detection area(
DET
WINDOW
), select
ON
at
MOTION OSD
, the submenu
of the
MOTION
. If it is set to
OFF
, the motion detection
area does not appear.
•
DET WINDOW:
Set up the area of motion detection


















