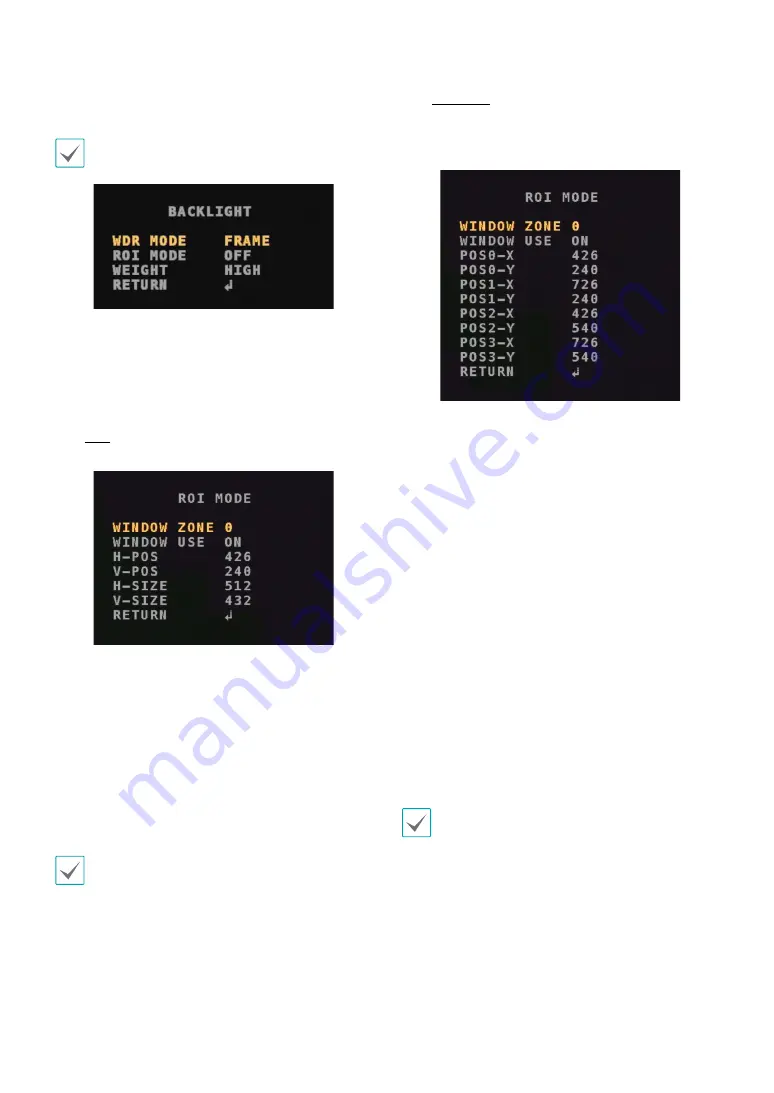
Part 1 - Menu Setup
10
•
WDR:
When objects are not identified and seen dark,
WDR
allows you to see the screen vivid and clear.
LENS
function does not work while the
WDR
mode is
being activated.
-
WDR MODE:
Select the mode of WDR. (FRAME/
LINE)
-
ROI MODE:
Lower the brightness of the selected
area in order to see objects clearly. The area can be
adjusted in the shape of
BOX
or
POLYGON
.
BOX
Select the applying area in the shape of box.
-
WINDOW ZONE:
Select the box. (0~3)
-
WINDOW USE:
Choose the state of the box. (
ON
/
OFF)
-
H-POS:
Adjust the horizontal start position.
(0~2608)
-
V-POS:
Adjust the vertical start position. (0~1960)
-
H-SIZE:
Adjust the horizontal size of the area.
(0~2608)
-
V-SIZE:
Adjust the vertical size of the area. (0~1960)
The maximum of the adjustable values may vary
depending on the resolution.
POLYGON
Select the applying area in the shape of polygon.
The four vertexes can be moved in order to adjust
a range.
-
WINDOW ZONE:
Select the polygon. (0~3)
-
WINDOW USE:
Choose the state of the polygon.
(
ON
/
OFF)
-
POS0-X:
Adjust the vertex of the X-coordinate at
the top left. (0~2603)
-
POS0-Y:
Adjust the vertex of the Y-coordinate at the
top left. (0~1955)
-
POS1-X:
Adjust the vertex of the X-coordinate at
the top right. (5~2603)
-
POS1-Y:
Adjust the vertex of the Y-coordinate at the
top right. (0~1955)
-
POS2-X:
Adjust the vertex of the X-coordinate at
the bottom left. (0~2603)
-
POS2-Y:
Adjust the vertex of the Y-coordinate at the
bottom left. (5~1960)
-
POS3-X:
Adjust the vertex of the X-coordinate at
the bottom right. (5~2608)
-
POS3-Y:
Adjust the vertex of the Y-coordinate at the
bottom right. (5~1960)
The maximum of the adjustable values may vary
depending on the resolution.
-
WEIGHT:
Select the weight level. Increasing
the level makes the screen dark by reducing
overexposure to light. (LOW/MIDDLE/HIGH)


















