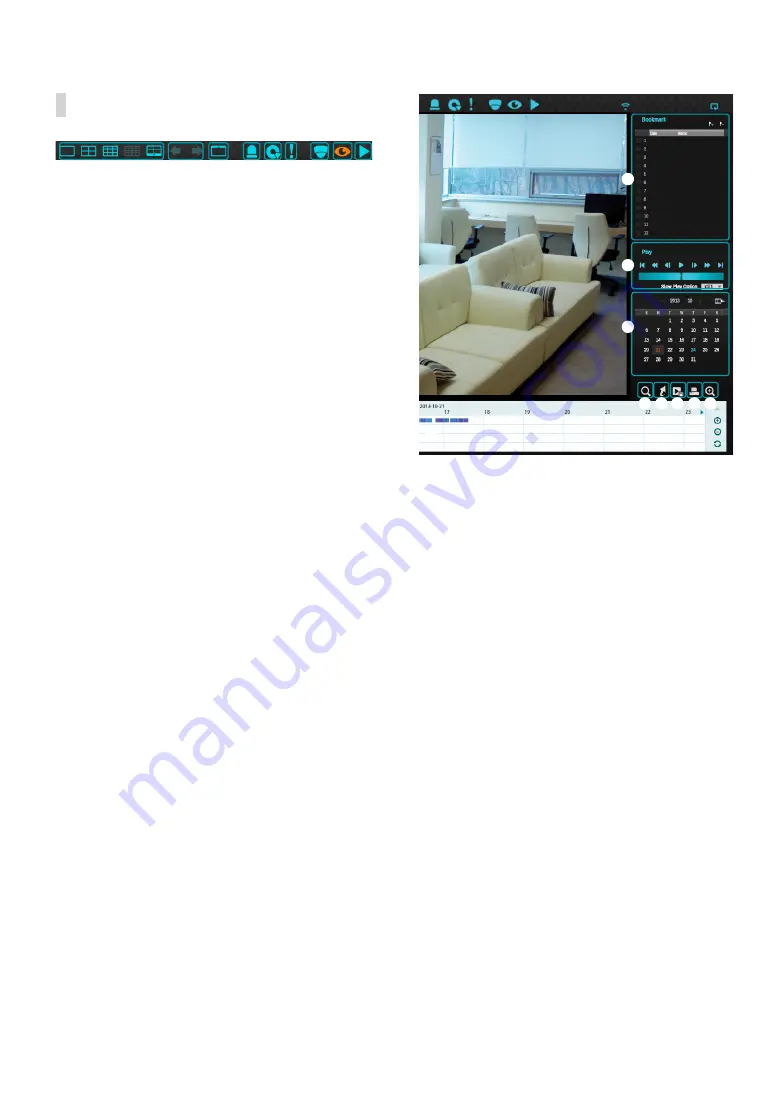
Part 3 - Search
81
Search Menu
1
2
3
4 5 6
7
8 9
1
Layout
Used to change the screen layout to single screen,
corridor format, 2x2,1+5, 1+7, 3x3 , 4x4, 5x5, or 6x6.
In order to use the Corridor Format feature, Corridor
Format (Display Setup - Main monitor - Use Corridor
Format) must first be enabled.
2
Previous/Next Group
Loads the previous/next screen group.
3
Display
●
OSD On/Off
: Enables/disables the OSD feature.
●
Original Ratio On/Off
: Setting On displays video
on the camera screen in its original ratio.
4
Alarm
Pressing this button while the alarm has been
activated resets all NVR alarm outputs, including the
built-in buzzer.
5
Database
●
Record
: Search recording data contained in the
main recording device.
●
Other
: Search data recorded while disks used in
other systems were connected.
6
Panic Record
Use the Panic Record feature.
7
Camera
Select a camera channel and display it as a single
screen.
8
Live Mode
Activates Live mode.
9
Search Mode
Search by changing Time-Lapse Search, Event Log
Search and Thumbnail search.
CAM3
1
2
3
4 5 6 7 8
9
















































