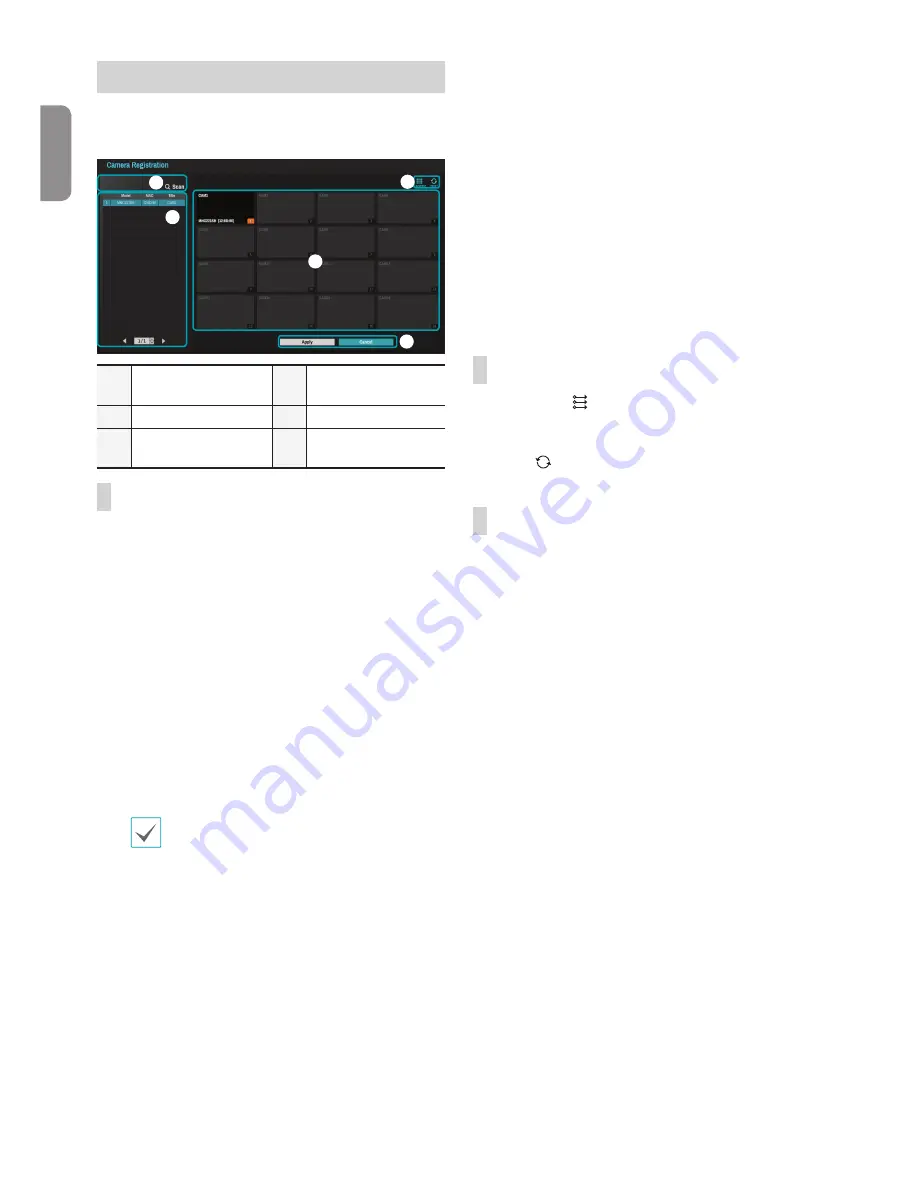
8
English
Camera Registration
Once Network Setup Wizard is complete, the system will
automatically enter Camera Registration mode and scan for
cameras connected to the NVR.
1
3
4
2
5
1
Camera Scan Button
2
Camera View
Buttons
3
Camera List Area
4
Video Display Area
5
Apply/Cancel
Buttons
Camera Scan Button
Use this button to scan for and register cameras.
Pressing the
Scan
button displays the following submenu:
●
Rescan
: Scan for DirectIP™ cameras that were not
scanned automatically.
●
Go To Camera
: Moves the focus automatically to
the camera using MAC address of camera in the
camera list.
●
Auto Detection
: Activated in Live mode.
Automatically notifies the user of unregistered
DirectIP™ camera connections.
●
Third Party Scan
: Used to manually scan for third-
party cameras that cannot be recognized by the
auto scan feature.
–
Protocol
: Select the protocol used by the camera
(or video encoder) you wish to search for.
Even if the network device uses a protocol
supported by the NVR, the device itself may not
be visible for scanning and registration by the
NVR. For more information about supported
network devices and models, contact your
retailer.
–
Mode
: Select the scan mode.
–
Advanced Setup
: If the camera is networked but
not scanned, use this setup. This setup allows you
to change the network setting of the NVR’s VIDEO
IN port which is camera’s network environment.
Check the camera’s network setting first before
you use this setup. Make sure that this setting
does not conflict with the WAN setting. For more
information on the WAN setting.
1
Select
Search
to commence scanning.
2
Select a camera from the scan list and then select
Add
Camera
. The Device Login window will appear.
3
Enter a
User ID
and a
Password
for the selected
camera.
Camera View Buttons
●
ALIGNMENT
Button: Realigns camera screens
displayed on the video display area in the order of
Video
In
port connections.
●
RESET
Button: Refreshes the video display area and
the camera list.
Camera List Area
Following options can be accessed by right-clicking on a
camera list entry:
●
Add/Remove Camera
: Adds or removes the selected
camera. The Add Camera option is inactive if the camera
has already been added to the screen.
●
Authentication
: Enter the necessary camera login info.
This option is inactive for DirectIP™ cameras because
they do not require logins.


















