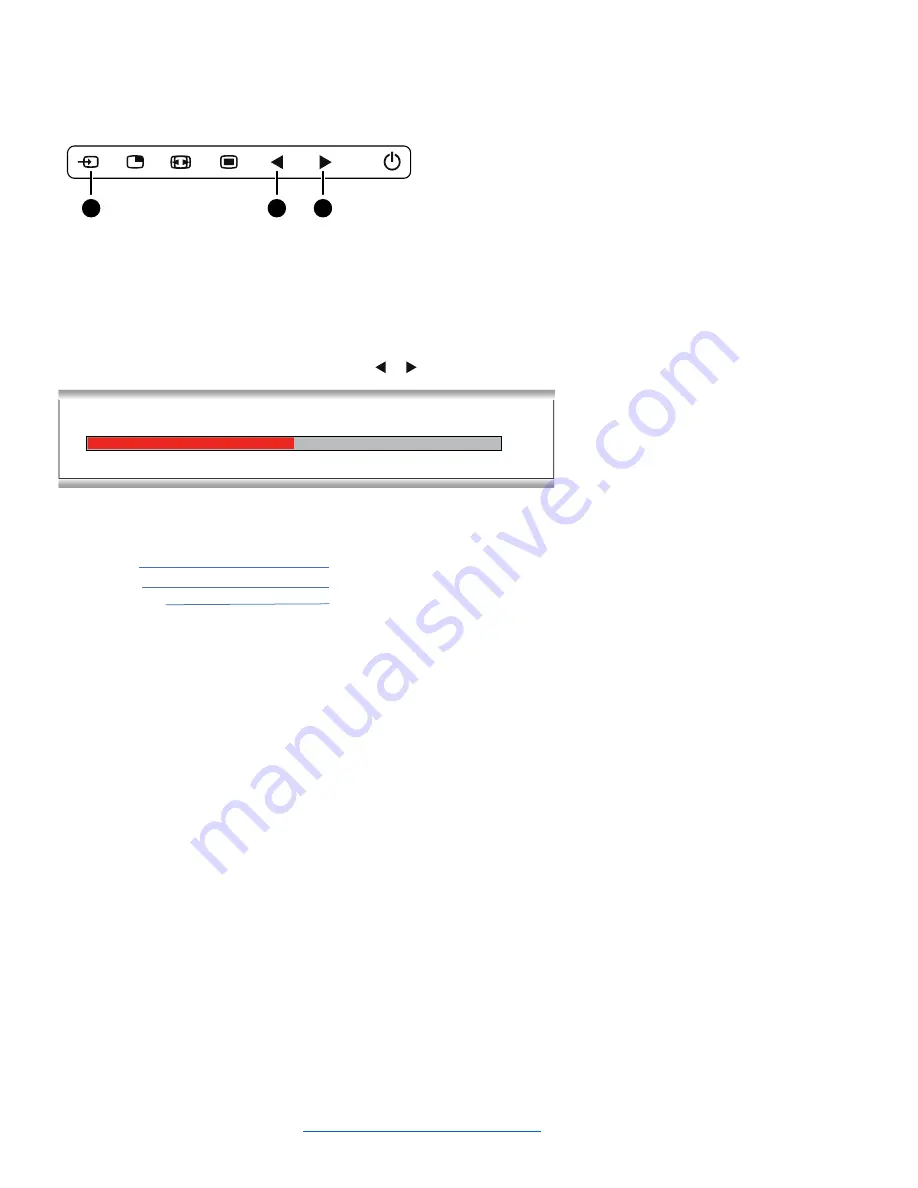
Installation Guide ilex
L280-0974 REV C
Page 11
K5902133 (451920612483)-02
MDSC-8255
26
Overview of shortkeys
1
2
3
Image 4-3
1.
Main source selection
2.
Brightness decrease
3.
Brightness increase
4.5.1 Main source selection
To quickly select the main source
Press the
key to scroll through all the possible input signals and quickly select the main source.
Available main source options may differ depending on display model.
To avoid unwanted or accidental activation of any function through the keyboard all keys,except the
Power On/Off, can be locked using a dedicated OSD Menu function (see
“Control lock: OSD menu
locking/unlocking
”, page 26).
4.5.2 Brightness adjustment
To quickly adjust the brightness
While no OSD menu is on the screen, press the
or
key to adjust the brightness as desired.
Brightness
50
Image 4-4
4.6 Control lock: OSD menu locking/unlocking
About the OSD lock
As described in
“OSD lock”, page 40, the OSD lock can be enabled to avoid unwanted access. When the OSD
is locked, pressing the
key after unlocking the keyboard will not activate the OSD menu, but will make the
OSD lock
window appear. The OSD menu can only be accessed after pressing a sequence of keys.
OSD lock
Sequence:
5
-
6
-
6
-
3
Image 4-5
To lock/unlock the menu
When the
OSD lock
window appears, press the following key sequence to unlock the OSD menu:
Daily operation
K5902133 (451920612483)-02
MDSC-8255
26
Overview of shortkeys
1
2
3
Image 4-3
1.
Main source selection
2.
Brightness decrease
3.
Brightness increase
4.5.1 Main source selection
To quickly select the main source
Press the
key to scroll through all the possible input signals and quickly select the main source.
Available main source options may differ depending on display model.
To avoid unwanted or accidental activation of any function through the keyboard all keys,except the
Power On/Off, can be locked using a dedicated OSD Menu function (see
“Control lock: OSD menu
locking/unlocking
”, page 26).
4.5.2 Brightness adjustment
To quickly adjust the brightness
While no OSD menu is on the screen, press the
or
key to adjust the brightness as desired.
Brightness
50
Image 4-4
4.6 Control lock: OSD menu locking/unlocking
About the OSD lock
As described in
“OSD lock”, page 40, the OSD lock can be enabled to avoid unwanted access. When the OSD
is locked, pressing the
key after unlocking the keyboard will not activate the OSD menu, but will make the
OSD lock
window appear. The OSD menu can only be accessed after pressing a sequence of keys.
OSD lock
Sequence:
5
-
6
-
6
-
3
Image 4-5
To lock/unlock the menu
When the
OSD lock
window appears, press the following key sequence to unlock the OSD menu:
Daily operation
K5902133 (451920612483)-02
MDSC-8255
31
5.1.4 Saturation
To adjust the saturation level
1.
Bring up the OSD main menu.
2.
Navigate to the
Picture
menu.
3.
Enter the
Saturation
submenu.
The command bar
Saturation
is highlighted.
4.
Set the saturation level as desired and confirm.
5.1.5 Color temperature
About color temperature presets
The available color temperature presets for your display are:
•
5600K
•
6500K
•
7600K
•
9300K
•
Native
•
User
Factory calibration
– White point:
The White Color points associated with the Color Temperature: 5600K, 6500K, 7600K or 9300K are
factory calibrated with a consequent reduction of the maximum luminance compared to Native
Color Temperature.
Only in case the User preset has been selected it is possible to get access to the color regulation
commands to adjust the gain and offset of red, green and blue primary colors.
To select a color temperature preset
1.
Bring up the OSD main menu.
2.
Navigate to the
Picture
menu.
3.
Enter the
Color Temperature
submenu.
4.
Select one of the available color temperature presets and confirm.
If you selected the User color temperature preset, a new menu will be displayed allowing you to
manually adjust the gain and offset of red, green and blue.
5.1.6 Color space
About color space presets
The available color space presets for your display are:
•
Native (LCD primaries uncalibrated)
•
ITU709
•
BT.2020
•
DCI-P3 D65
Factory calibration
– Color space:
RGB primary calibration, according to the selected standard, is performed within the physical
limitation of the LCD panel used.
To select a color space preset
1.
Bring up the OSD main menu.
2.
Navigate to the
Picture
menu.
3.
Enter the
Color Space
submenu.
Advanced operation
K5902133 (451920612483)-02
MDSC-8255
32
4.
Select one of the available color space presets and confirm.
5.1.7 Gamma
About gamma presets
The available gamma presets for your display are:
•
1.8
•
2.2
•
2.4
•
Video (transfer function adapted for video cameras with dark levels enhancement)
•
Native (no correction curve is applied)
•
DICOM (grayscale levels are following closely the DICOM curve
– for reference only, not for diagnostic
purposes)
To select a gamma preset
1.
Bring up the OSD main menu.
2.
Navigate to the
Picture
menu.
3.
Enter the
Gamma
submenu.
4.
Select one of the available gamma presets and confirm.
5.1.8 Sharpness
To adjust the sharpness level
1.
Bring up the OSD main menu.
2.
Navigate to the
Picture
menu.
3.
Enter the
Sharpness
submenu.
The command bar
Sharpness
is highlighted.
4.
Set the sharpness level as desired and confirm.
Sharpness control is not available when DisplayPort mode
DP 1.1 dual
is selected (see
“DisplayPort mode”, page 35).
5.2 Picture advanced menu
5.2.1 Black Level
About black level
This command allows to add or subtract an offset to the input video signal (available only on video formats).
To adjust the black level
1.
Bring up the OSD main menu.
2.
Navigate to the
Picture advanced
menu.
3.
Enter the
Black Level
submenu.
The command bar
Black Level
is highlighted.
4.
Set the black level as desired and confirm.
5.2.2 Latency
About latency
The video latency is defined as the delay between the time of a monitor input video transition to the
corresponding light output transition on screen.
Advanced operation
Older RGB color Settings
Newer UHD Color Setting
Newer Digital Movie Color Space

















