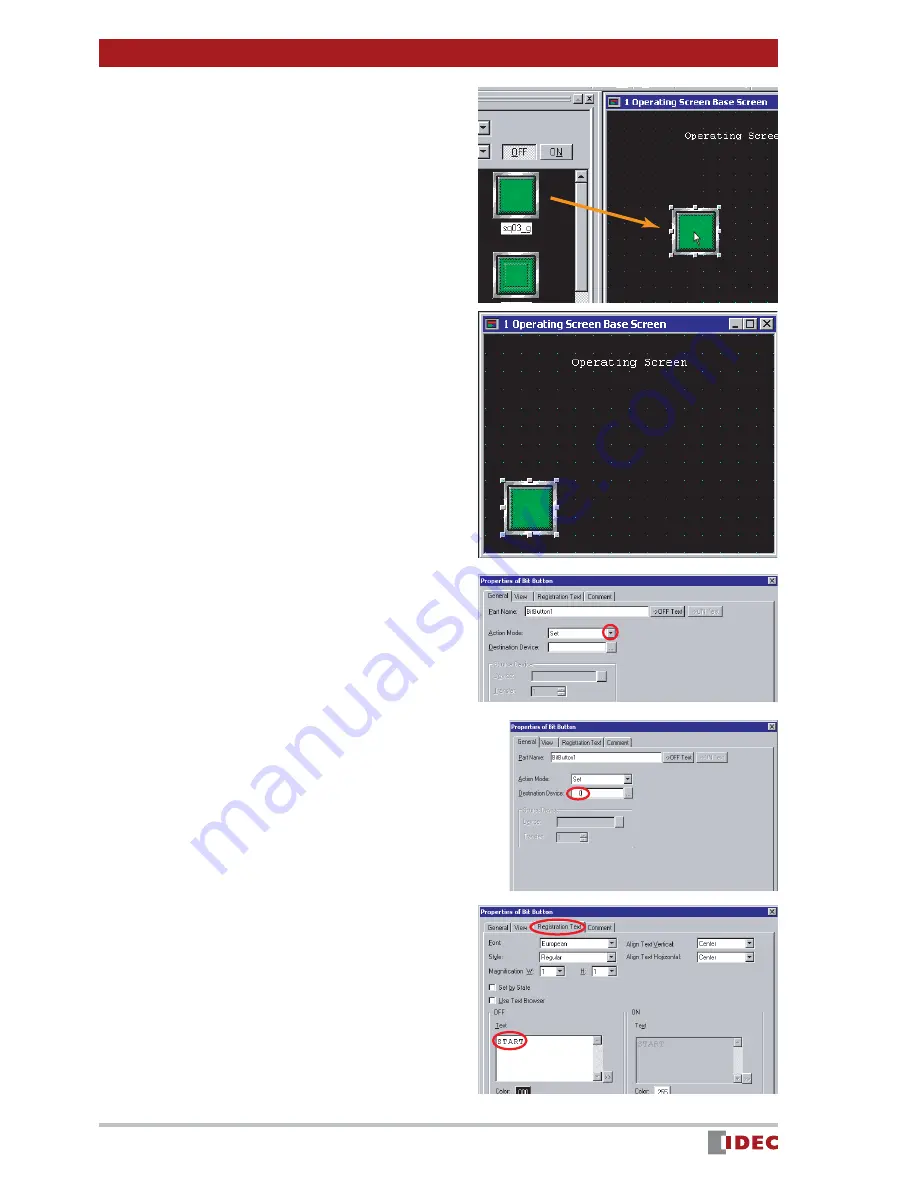
Chapter 3 Screen Creation
16
www.IDEC.com/software
3.
Select the desired part, and place
the part on 1 Operating Screen
Base Screen using drag & drop
operations.
In this example, select Bit Button
sq03_g .
4.
Double-click the part placed on the
screen.
The Properties of Bit Button window
is displayed.
5.
Click [
] for Action Mode , and
select Set .
If Set is selected for Action Mode ,
1 will be written in the specified
device when this button is pressed.
6.
Enter Q 0 in [Destination
Device].
Insert a space between the letter Q
and the number 0 .
In this example, 1 will be written in
PLC device Q 0 .
7.
Select the Registration Text tab,
and enter the text that will appear
on the button.
In this example, enter START .
Q






























