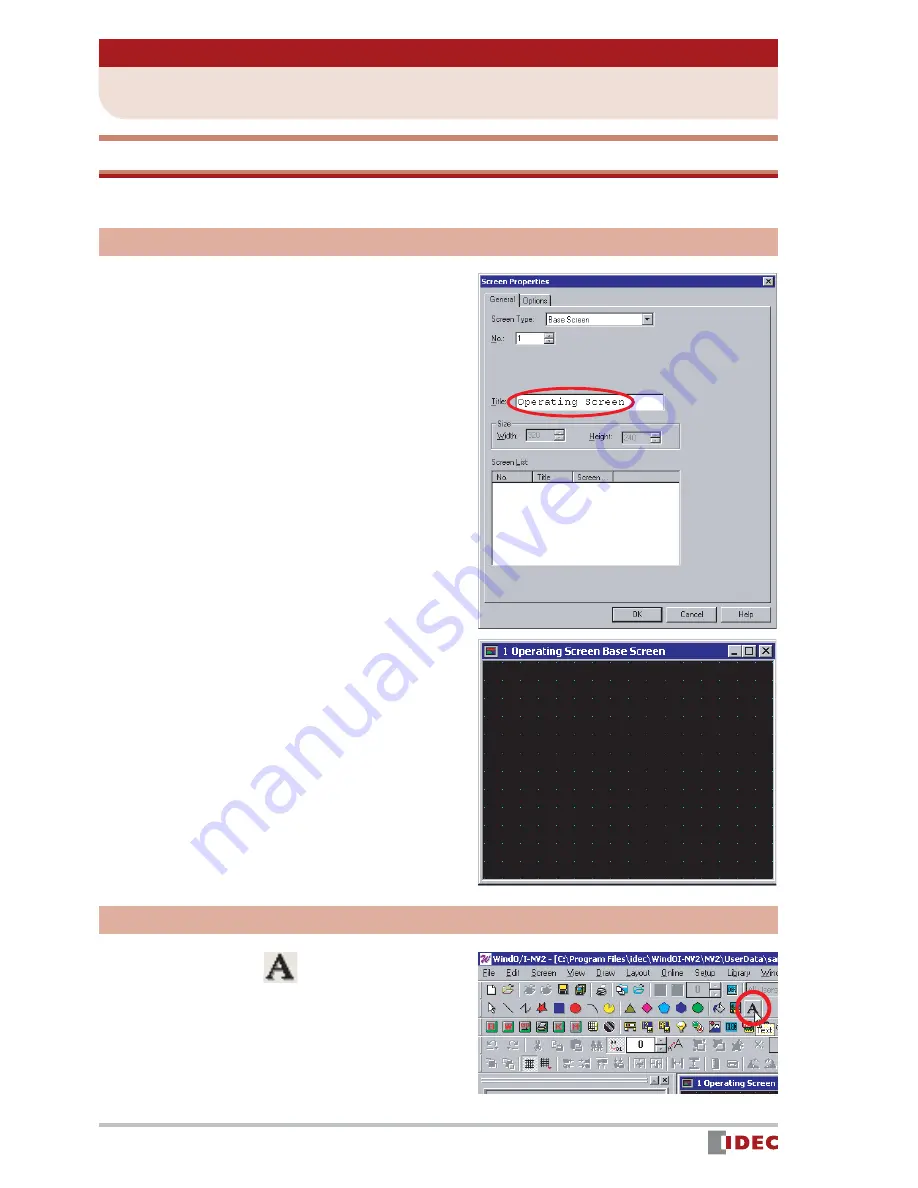
14
Chapter 3 Screen Creation
www.IDEC.com/software
3 Creating Screens
[Operating Screen]
Set Up
1.
Enter [Title].
(optional)
In this example, select Base Screen for
[Screen Type], and enter 1 in [No.].
If you wish to change the above settings,
double-click the screen to display the
Screen Properties window.
2.
Click [OK].
The [Operating Screen] setup is com-
plete, and 1 Operating Screen Base
Screen is displayed.
Creating screen text
1.
Click the
(Text) icon, and then
click on the screen where you
want the text to be.
The Properties of Text window is dis-
played.





























