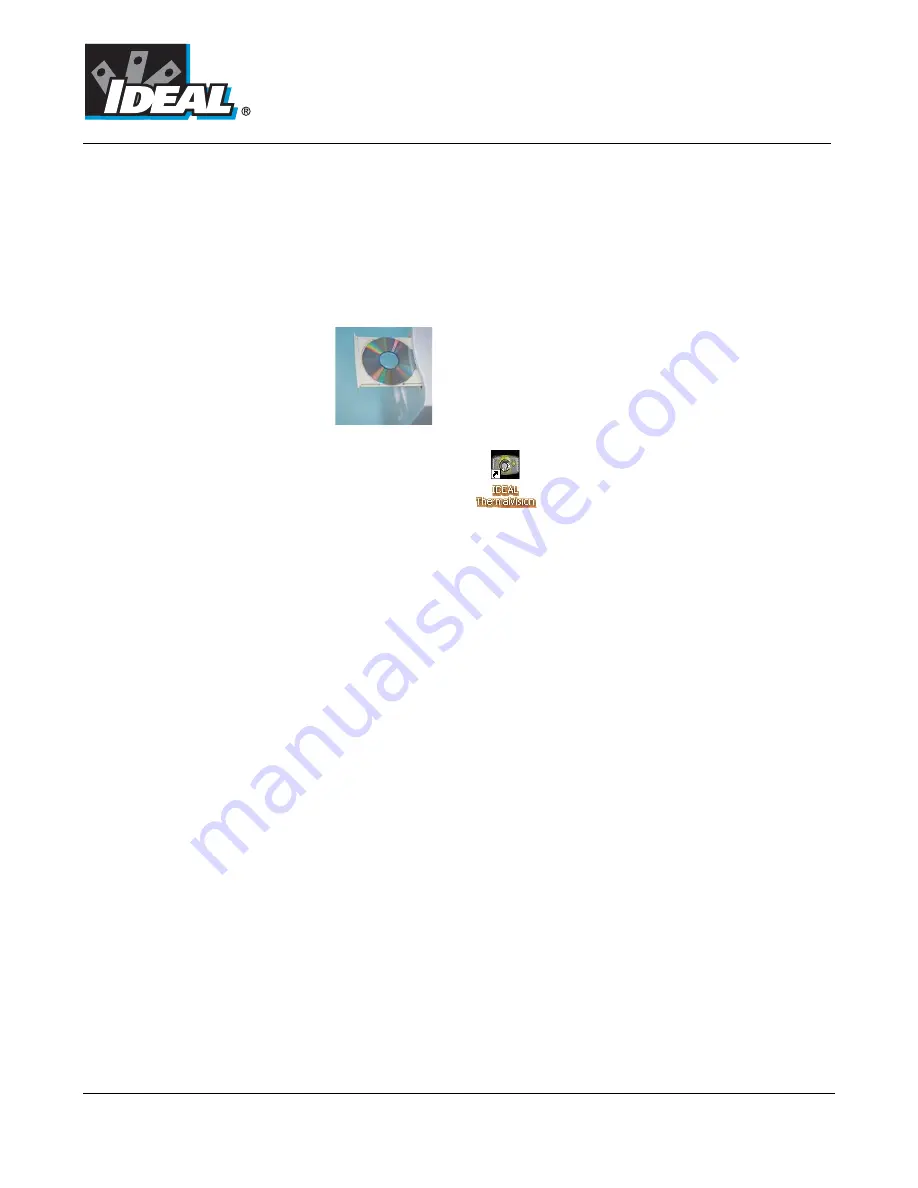
#61-844SW
1. Installing the ThermalVision™ software onto a PC.
To install the ThermalVision™ software onto a PC:
1.
Insert the CD into the PC.
2.
Use Windows Explorer to view the files on the CD.
3.
Open and run the file “ThermalVision™ PC setup.exe”
4.
This will install the software on to the PC
Once the software has successfully been loaded an
™
icon appears on the PC Desktop.
2. Transferring saved images from the camera to the PC.
In the camera, the images are saved on a Micro-SD card and are in folders. A new folder is
created every time the camera is switched on. The folder also contains the voice message file if it
is recorded. Each saved image will therefore consist of two or three files.
a.
A BMP file containing the thermal and visual image.
b.
An IR2 file containing the temperature data.
c.
A WMV file if a voice recording was made when the image was saved.
Note:
Do not use the Microsoft Scanner and Camera Wizard to download images.
Use Windows Explorer.
Only Windows Explorer recognizes and copies all related files
to your computer and keeps them organized.
There are two ways to transfer images to the PC.
2.1. Direct from Camera
a) Connect the camera to the PC via the USB cable.
b) Use Windows Explorer and filing system to locate the micro SD card in the camera. This
will normally be shown as a removable disk.
c) Copy the complete folders from the SD card onto the PC. Note that there are at least
two files for each image, which must be kept together.
ND-7035-1
Page 3 of 23


















