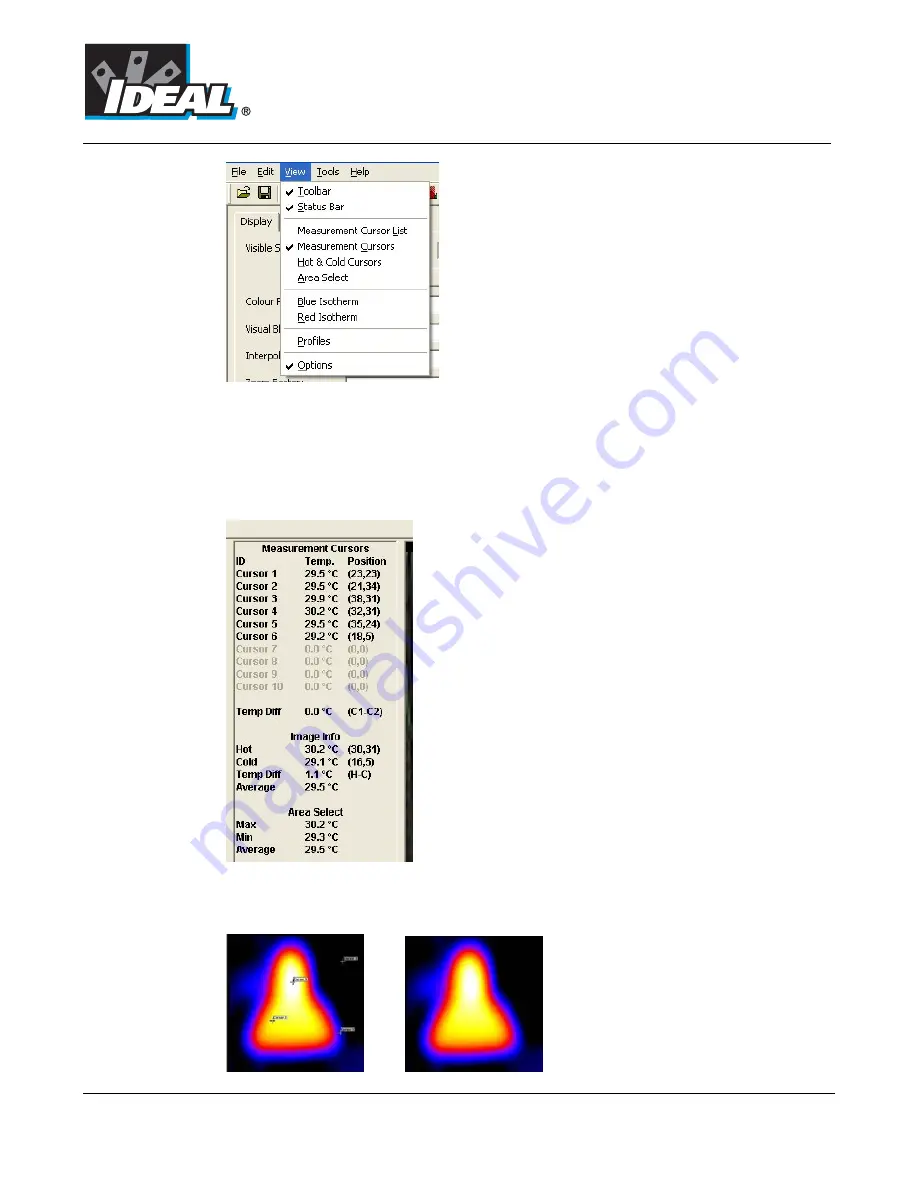
#61-844SW
View
Items 3 to 9 and 11 below are also available via the icons on the toolbar.
1. Toolbar. Turns on/off the icon toolbar.
2. Status Bar. Turns on/off the status bar at the bottom of the screen.
3. Measurement Cursor List. Toggles to show the temperature value and position of the
selected cursors. The value of the hottest and coldest points in the image (see item
5 below) and the area box values (item 6 below).
4. Measurement Cursors. Toggles between displaying or removing the cursor/s on the
image
Cursors
No Cursors
ND-7035-1
Page 16 of 23








































