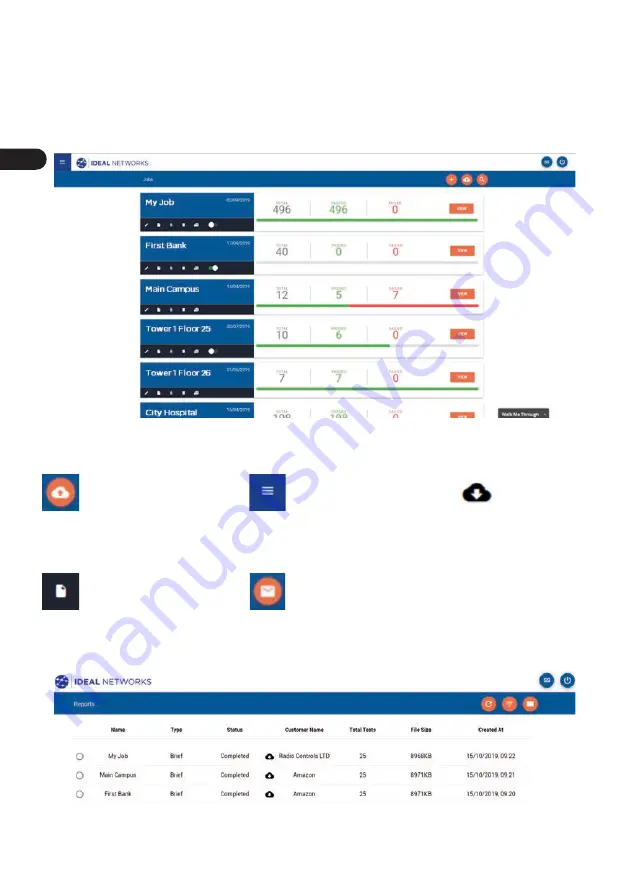
14
www.idealnetworks.net
163819
CREATING A TEST REPORT
Jobs can be reviewed and edited using IDEAL AnyWARE Cloud or Desktop,
Jobs synced via Wi-Fi will automatically be added to jobs menu of the cloud.
Key:
Upload jobs from
USB using the Cloud
and Desktop Swipe
down from the top of
the screen
Generate a PDF test
report
View, download and
email PDF reports
Share the report via
an email link where
the recipient can
view and save the
report
Download
report
EN





























