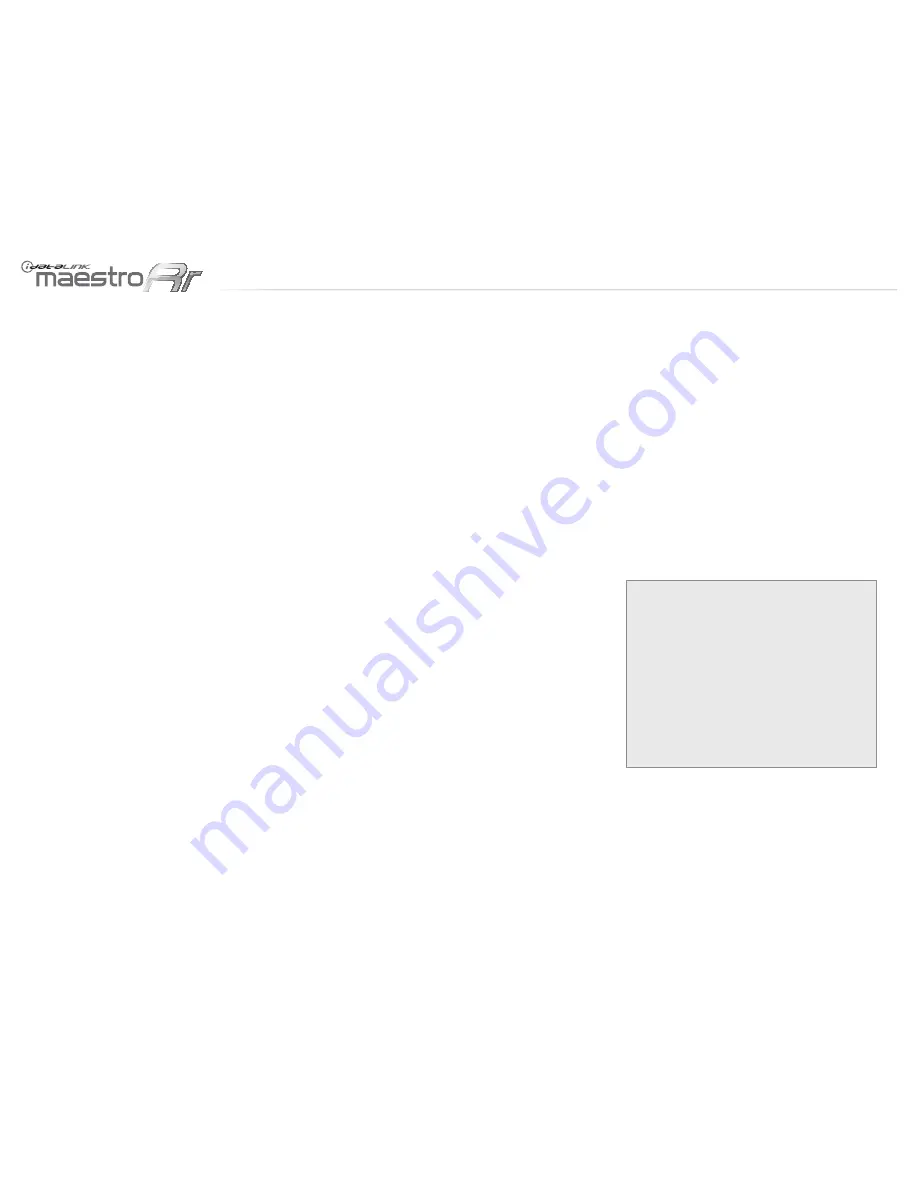
INSTRUCTIONS
Every step description is illustrated on the next page.
STEP 1:
• Unbox the aftermarket radio and locate its main
harness.
• Connect every wire from the aftermarket radio main
harness to the FO1 T-harness and match the wire
colors.
STEP 2:
The following is required in most vehicles equipped with
SYNC, without a factory Navigation system. If the vehicle is
equipped with a factory Navigation system this connection
is not required.
Read the WIRE CHART section of the guide to see if the
connection is required. If the connection is NOT required,
go to STEP 3. If the connection is required, complete
STEP 2.
• Disassemble the dashboard carefully and remove the
factory radio from its housing without disconnecting it.
• See the WIRE CHART for vehicle wire colors and
location.
• Locate the SWI 2 wire in the vehicle Sync harness.
• To test the SWI 2 wire, use a multimeter.
• Connect the BLACK test probe to ground (-) and
connect the RED test probe to the wire SWI 2 wire.
If the SWI 2 wire is connected, the multimeter will
display approximately 5 volts. This value will drop upon
pressing the steering wheel voice or phone button.
Once the SWI 2 wire is located and tested.
• Disconnect the factory radio and keep its factory
harness accessible for later use.
• Cut the SWI 2 INPUT wire.
• Insulate the SWI 2 INPUT wire going to the Sync
module.
• Connect the PINK/RED wire of FO1 T-harness to the
SWI 2 INPUT wire going to the steering wheel.
STEP 3:
• Connect the factory harness to the FO1 T-harness.
Connect only the available connectors. For example, if
the factory harness has two connectors, connect only
these two connectors.
STEP 4:
Access the OBDII connector located under the driver side
dashboard.
• Connect the RED/BROWN wire of FO1 T-harness to
WHITE/BLUE wire of the OBDII connector located at
pin 6.
• Connect the YELLOW/BROWN wire of FO1 T-harness
to the WHITE wire of the OBDII connector located at
pin 14.
STEP 5:
• Plug the aftermarket radio harnesses into the
aftermarket radio.
• Plug the Data cable to the data port of the aftermarket
radio.
• Insert the Audio cable into the iDatalink 3.5 mm audio
jack of the aftermarket radio.
• Insert the RCA connectors into the aftermarket radio.
NOTES:
The RCA connector labeled SUB IN can be used to feed the
subwoofer channel of the factory amplifi er.
The RCA connector labeled CENTER IN can be used to feed
the center channel of the THX system in some Lincolns
or it can be used as a second subwoofer channel in some
Mustangs.
The RCA connectors labeled AUX IN can be used to
connect the factory 3.5 mm audio jack, in vehicles that
are NOT equipped with SYNC, to the auxiliary input of the
aftermarket radio.
STEP 6:
• Connect all the harnesses to the Maestro RR module
then program the module.
MODULE PROGRAMMING:
• Open the vehicle driver door, insert the key into the
ignition and turn it to the ACC position.
• The OEM Bluetooth is OFF by default. To activate it, go
to the radio screen, scroll down to FORD SETUP, press
SET, go to the OEM Bluetooth and press ON, then
Press the BACK button (circular shaped arrow).
• Scroll down, press FINISH and wait. Press START, then
press NEXT.
• Now follow the radio screen instructions while
performing the following steps: Turn the key to the
OFF position, then to the ACC position, turn it back to
the OFF position, then to the ACC position.
The module is now programmed and ready to be used.
To access the new menus, press on FORD FEATURES.
Insert the aftermarket radio in the dashboard housing and
test all the functionalities. Reassemble the dashboard
carefully.
TROUBLESHOOTING TIPS:
• To reset the module back its factory settings,
turn the key to the OFF position then disconnect
all connectors from the module. Press and hold
the module’s programming button and connect
all the connectors back to the module. Wait, the
module’s LED will fl ash RED rapidly (this may
take up to 10 seconds). Release the programming
button. Wait, the LED will turn solid GREEN for 2
seconds.
• For technical assistance call 1-866-427-2999
or e-mail "[email protected]". Visit
us at "maestro.idatalink.com/support" and
"www.12voltdata.com/forum/"
maestro.idatalink.com
Automotive Data Solutions Inc. © 2013
ADS-RR(SR)-FOR01-DS2TH-IG-EN
PAGE 4 OF 6
• 20130924
Summary of Contents for maestro Rr ADS-RR-FOR01-DS-IG-EN
Page 62: ...ACCESSOIAES connee ACCESSORIES...
Page 63: ......






























