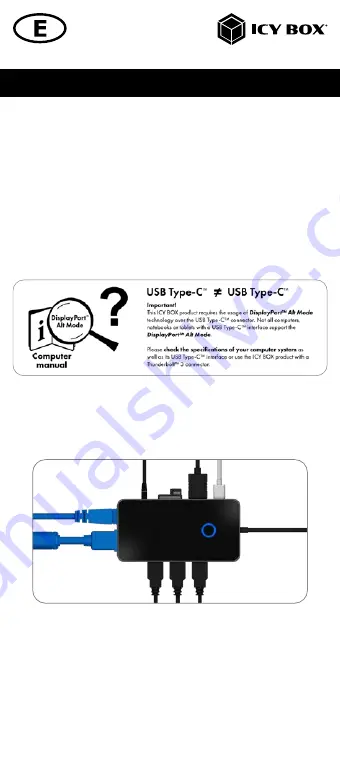
Starting up
Requirements
•
Host computer with an available USB Type-C
®
port (to ensure full dock functional-
ity, the host USB Type-C
®
port must support USB Power Delivery and DisplayPort
™
Alt Mode or Thunderbolt
™
3)
•
Any of the following operating systems: Windows
®
10, macOS
®
Note
: The DockingStation can still connect to a host computer with a USB Type-C
®
port
that does not support Power Delivery (but must still support DisplayPort
™
Alt Mode). In this
configuration, the DockingStation will not provide power to your host notebook.
USB Type-C
®
Not all USB Type-C
®
ports support the full functionality of the USB Type-C
®
standard.
Some ports might only provide data transfers, and might not support video or Power
Delivery over USB.
To use this dock to its full potential, ensure that the host USB Type-C
®
port from your com-
puter supports DisplayPort
™
Alt Mode, as well as USB Power Delivery or Thunderbolt
™
3.
Note
! The USB Type-C
®
port on the DockingStation supports only Power Delivery (no
data transfer).
Install and use the docking station
1.
Connect USB Type-C
®
cable
2.
Connect your devices to the appropriate interfaces on the dock
The dock will automatically install some of the required drivers once it is connected
to your notebook’s USB Type-C
®
port. If you receive a prompt to automatically
install the driver(s), follow the on-screen instructions to complete the installation.
3.
Connect your external display to the DockingStation’s video port.
Note:
Video output capabilities are dependent on the video card and hardware specifica-
tions of your connected host notebook. Certain graphic cards have limited support, while
some monitors will also limit the output resolution.
Manual IB-DK4027-CPD












