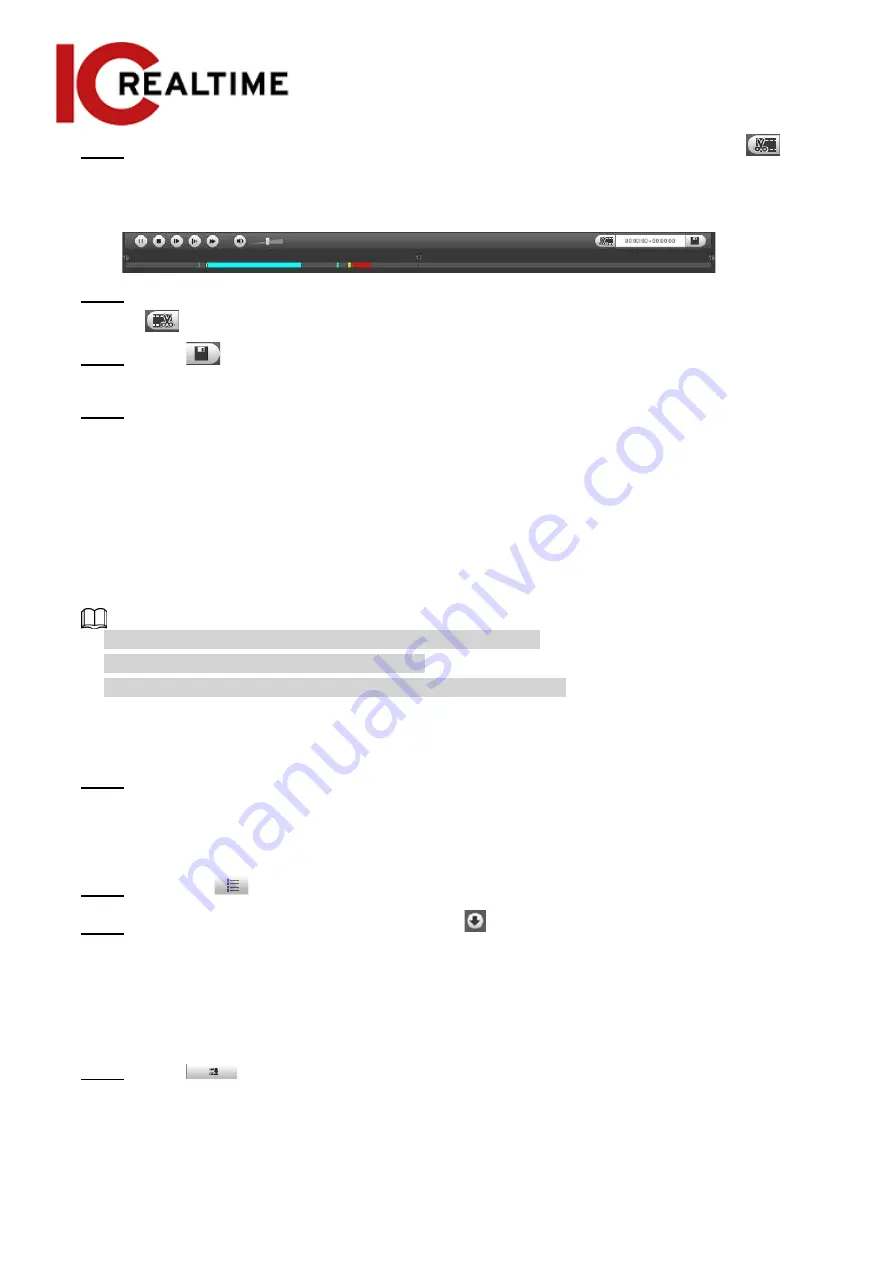
Step 3
Click on the progress bar to select the start time of the target video, and then click
.
See Figure 4-30.
Figure 4-30 Clipping video
Step 4
Click again on the progress bar to select the end time of the target video, and then click
.
Step 5
Click
to download the video.
The system will prompt that it cannot play back and download at the same time.
Step 6
Click
OK
.
The playback stops and the clipped file is saved in the configured storage path. For the
configuration of storage path, see "4.5.2.5 Path".
4.4.4 Downloading Video or Picture
Download video or picture to a defined path on your PC. You can download a single video or
picture file, or download them in batches. This section utilizes downloading videos as an example.
●
Playback and downloading at the same time is not supported.
●
Operations may vary with different browsers.
●
For details on viewing or setting storage path, see "4.5.2.5 Path".
4.4.4.1
Downloading a Single File
Step 1
Select
dav
from the
Record Type
drop-down list and
SD card
from the
Data Src
drop-down list.
Select
jpg
from the
Record Type
drop-down list when playing back pictures, and you do not need
to select data source.
Step 2
Click the
icon to list the video files of the selected date. See Figure 4-29.
Step 3
Select
dav
or
mp4
in
Download Format
. Click
next to the file to be downloaded.
The system starts to download the file to the configured path. When downloading pictures, you
do not need to select the download format.
4.4.4.2
Downloading Files in Batches
Step 1
Click
on the playback interface.
Figure 4-31 Batch download
40






























