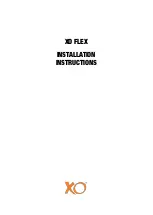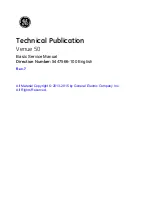16
Mixer control panel(Windows)
There are two different audio drivers including “WDM” (Windows Driver Model) and “ASIO”
(Audio Stream Input and Output) within the ICON ProAudio audio interface driver. WDM
are widely used for daily software such as media player and ASIO is mainly being used for
most of the recording software such as LogicPro. The advantage of ASIO is that it has much
lower latency than WDM and this is very important when you are doing recording with load
of plugins. Actually, most of the daily software does not support ASIO driver and using WDM
only, in that case you just simply need to use the HW channel (Hardware channels). Below
please find some explanations on the different terminology for each channel type.
1. HW IN (Hardware Channel IN)
This mean the hardware input channels including the microphones or internment
input channels
2. HW Out (Hardware Channel OUT)
This mean the hardware output channels including the headphone or line out output
channels
3. VC Out (Virtual Channel OUT)
This only exists on ASIO driver and it is a virtual channel that its output signal go to
ASIO VC IN
4. VC Out (Virtual Channel IN)
This only exists on ASIO driver and it is a virtual channel that its input signal is
coming from ASIO VC Out
5. LoopBack (LoopBack Channel)
ASIO internal loopback channel (e.g. ASIO VC Out signal go to ASIO VC IN)
1. MobileU Live Hardware channels (HW In 1/2 & HW Out 1/2)
These are the hardware input and output channels on MobileU Live .
2. MobileU Live Virtual channels (VC In 1/2, 3/4 and 5/6), (VC Out
1/2, 3/4 and 5/6)
These are the input and output virtual channels that related to the WDM.
For example: WDM Out 1/2 linked to VC In1/2
VC Out1/2 linked to WDM In1/2
3. MobileU Live Loopback channels (LB 1/2, 3/4 and 5/6)
These are the ASIO loop-back channels.
On the mixer control panel, there are four different types of ASIO channels that you can
manipulate.