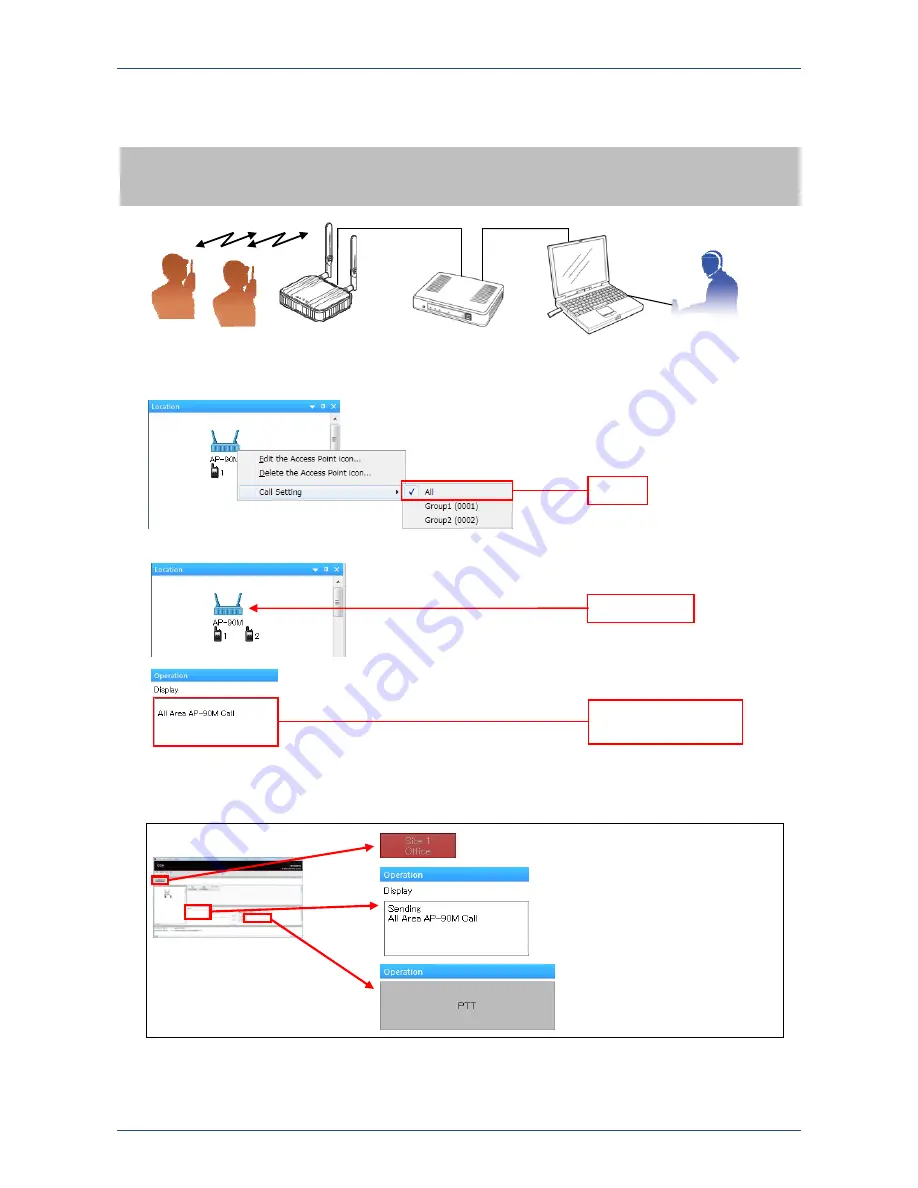
DGX-IP1000C/IP100H -V1.0
49
STEP 6-3 USING THE LOCATION WINDOW
When area calling from the IP100FS to an access point (All Call)
(1) Right click on the access point icon, and then a drop down menu appears.
(2) Move the mouse cursor to
Call Setting
, and then click
All
on the next drop down menu.
(3) Double-click the access point, and then the selection detail is displayed on the IP100FS screen.
(4) Click and hold IP100FS’s
[PTT]
, and then speak into the microphone at a normal voice level.
The IP100FS displays the following screen, and your voice is heard from TR 1 and TR 2’s speaker.
After speaking, release IP100FS’s
[PTT]
to listen.
IP100FS
TR 1
Access point
IP1000C
TR2
The background lights red while making a
call.
The action, type of call and ID are
displayed.
Click and hold the IP100FS’s
[PTT] to speak to the target
user.
Click
Double-click
Selection detail is
displayed
What is Area Calling?
If two or more access points are used on an IP network, you can communicate to only IP100Hs that are
connected to a specified access point, by using the Area Calling function.




















