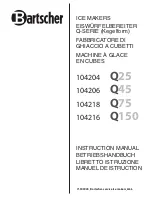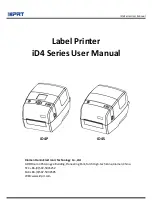Rev AA
Overall Equipment Effectiveness - Availability Tools
E-4
ICE Vulcan Service Manual
This data can be exported to USB for further interrogation.
See “Export to USB” on page E-9 section for information on how to export to USB stick.
All data can be exported to USB for further interrogation.
Refer to the Operator Manual for complete information on
How to use Availability tools
.
Figure E-1: Availability
Touch
to view the Fault Pareto page for the selected availability data. The page displays
the fault type, downtime and fault frequency (see Figure E-2 and Figure E-3: on page E-5).
Summary of Contents for vulcan
Page 1: ...ICEVulcanServiceManual Vulcan Service Manual ...
Page 20: ...Equipment Safety Guidelines 2 5 ICEVulcan ServiceManual manual ...
Page 33: ...Labeller 3 8 ICEVulcan ServiceManual Figure 3 9 Dancer Arm Sensor PCB ...
Page 60: ...Installing the Label Applicator 4 13 ICEVulcan ServiceManual place Use an adjustable wrench ...
Page 168: ...Rev AA Printhead Assembly 7 20 ICEVulcan ServiceManual Table 7 31 Printhead Cable Guide ...
Page 173: ...Rev AA Printhead Assembly 7 23 ICEVulcan ServiceManual Table 7 39 Ribbon Drive Motor ...
Page 235: ...C 2 Main Board Test Points Rev AA ...