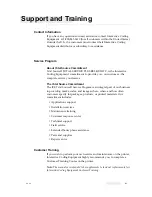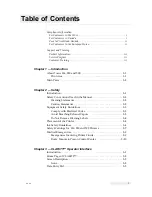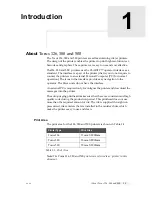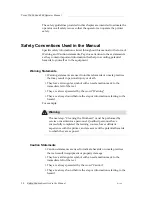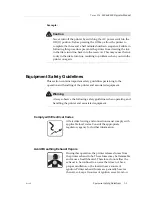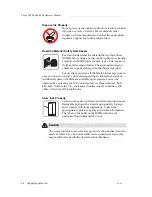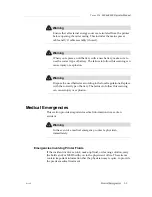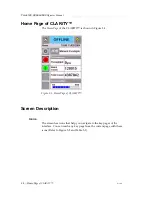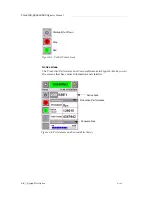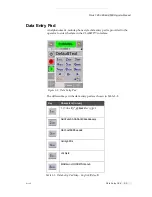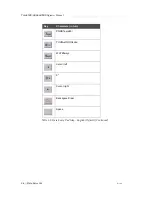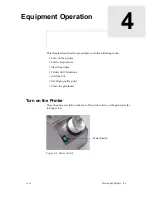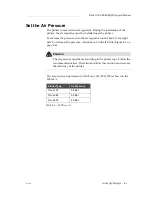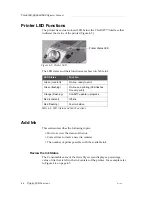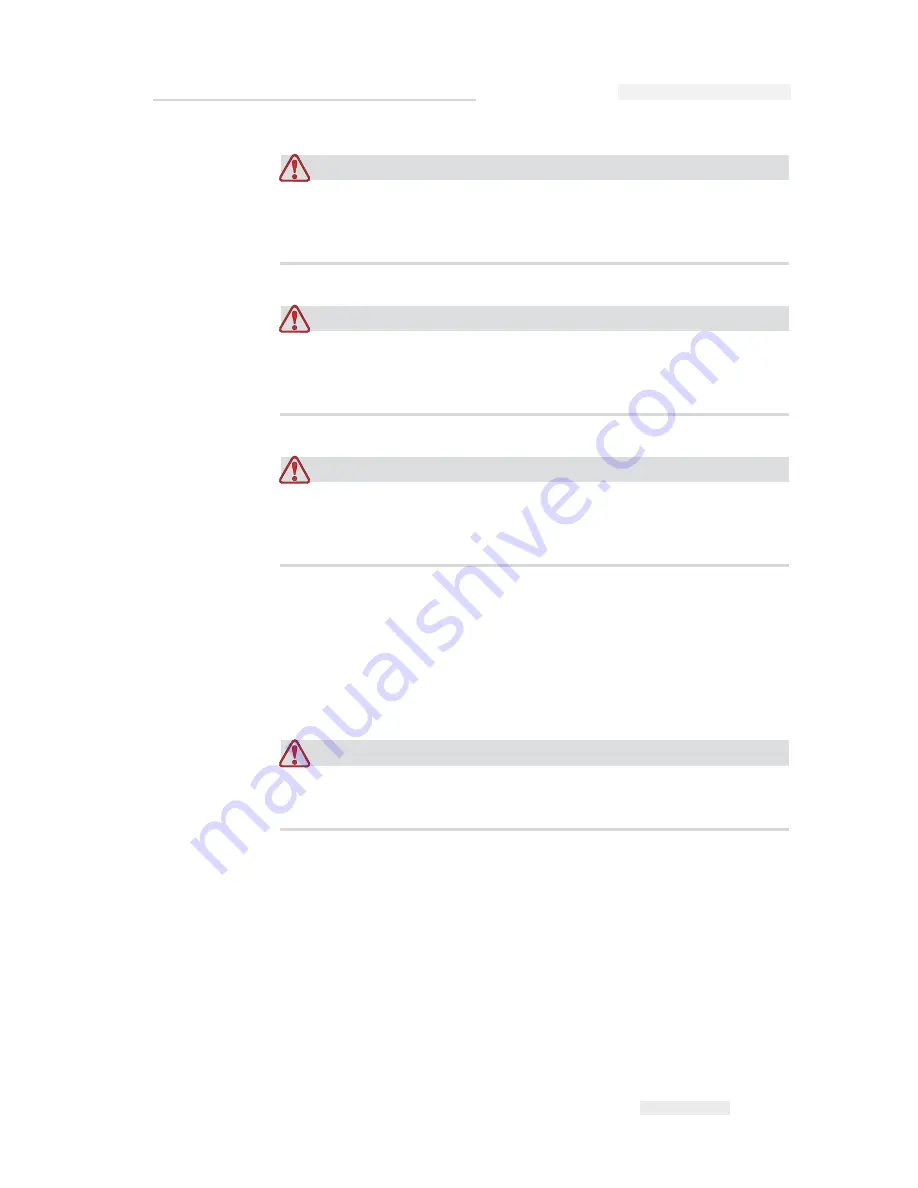
Torus 126, 380 and 500 Operator Manual
Rev AB
Medical Emergencies 2-9
Warning
Ensure that all external energy sources are isolated from the printer
before opening the outer casing. This includes the mains power
cable and I/O cable assembly (if used).
Warning
When you replace an old battery with a new battery, make sure to
use the correct type of battery. The failure to follow this warning can
cause injury or explosion.
Warning
Dispose the used batteries according to the local regulations. Replace
with the correct type of battery. The failure to follow this warning
can cause injury or explosion.
Medical Emergencies
This section provides important medical information in case of an
accident.
Warning
In the event of a medical emergency, contact a physician
immediately.
Emergencies Involving Printer Fluids
If the incident involves an ink, make-up fluid, or cleaning solution, carry
the bottle and/or MSDS with you to the physician’s office. These items
contain important information that the physician may require, to provide
the precise medical treatment.