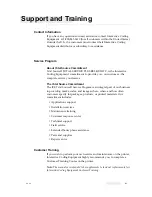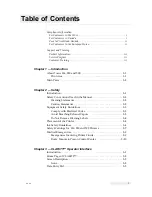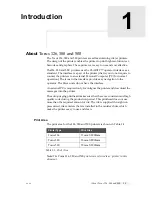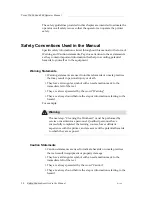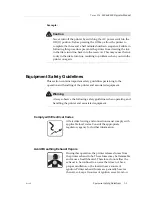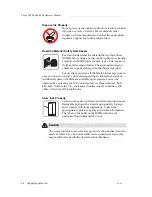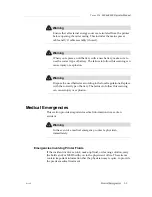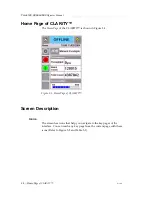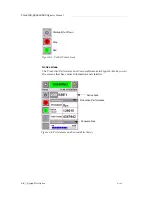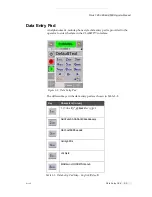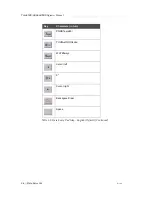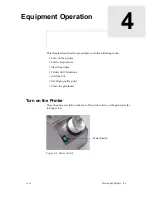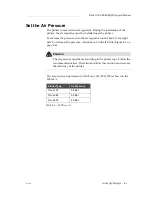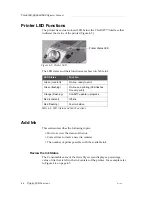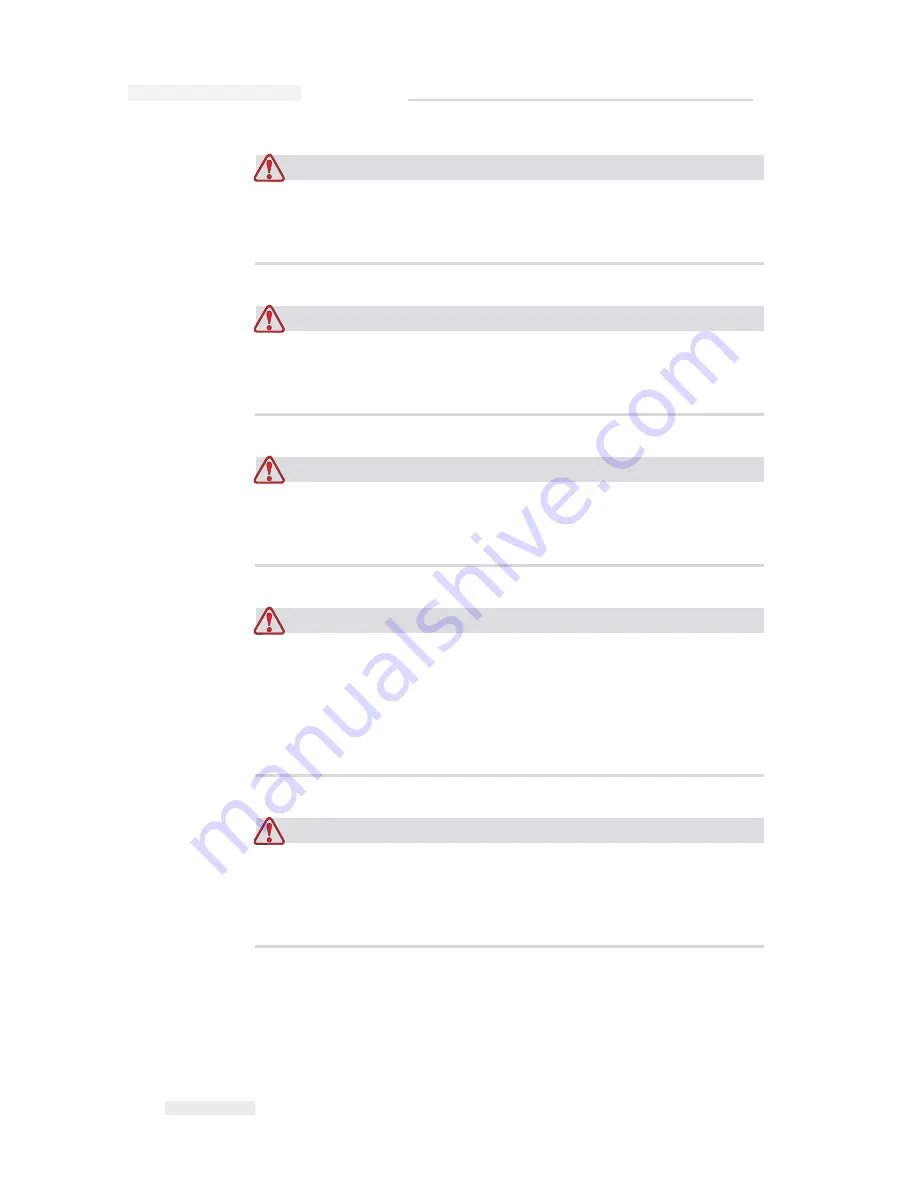
Torus 126, 380 and 500
Operator Manual
2-8 Safety Warnings for 126, 380 and 500 Printers
Rev AB
Warning
Do not point the printhead directly and in close proximity to the
eyes, unless the printer is switched off and isolated from the mains
and compressed air supplies.
Warning
The printer uses an operator control console mounted on the top of
the unit. Ensure that this panel is at a height where access and use is
least restricted.
Warning
Regard any warning or hazard information supplied with any
cleaning fluid or consumable products. When using any chemicals,
always wear protective gloves and only use in well-ventilated areas.
Warning
There will be sections of the 602004 Torus 126, 380 and 500 control
board that will be permanently powered via the on-board lithium
battery - therefore it is essential that the board should never be
placed onto nor stored in or on any conductive surface (including
conductive, plastic bags etc.) as this would flatten the battery and/or
potentially result in battery overheating.
Warning
The Torus 126, 380 and 500 printer is supplied with warning
symbols for power supply and compressed air. If any part of these
symbols become damaged, worn or removed they must be
immediately replaced.