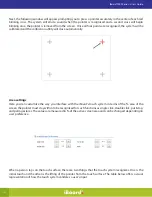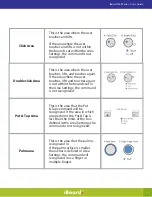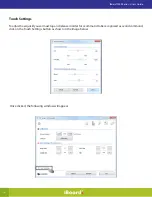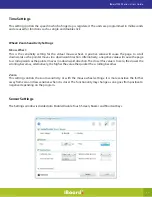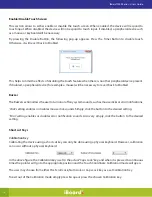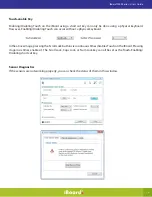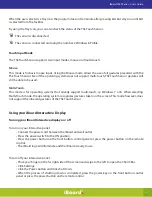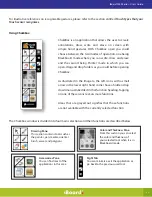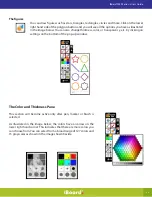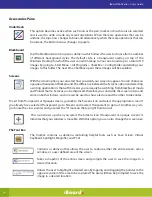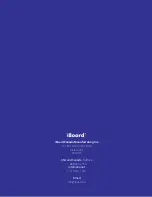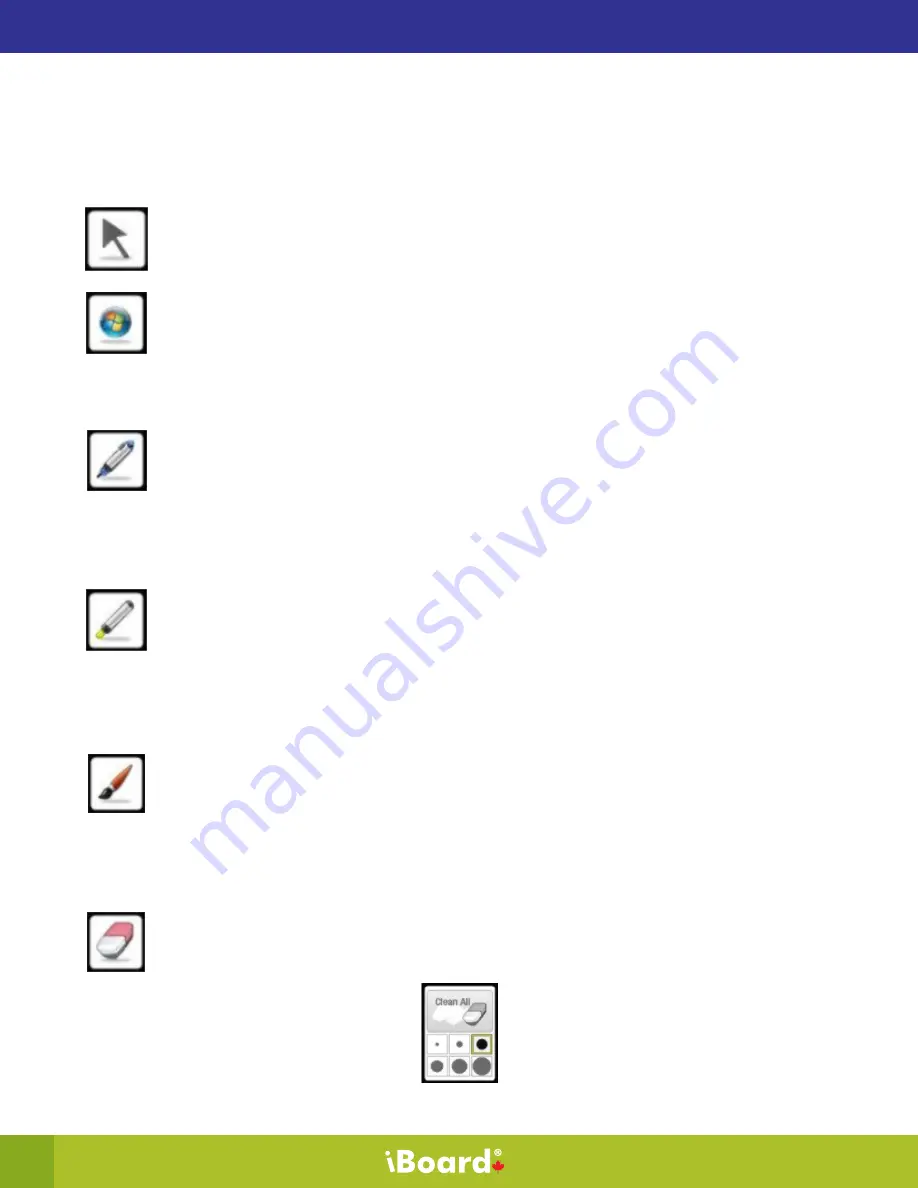
24
iBoard 9000 Series - User’s Guide
Drawing Pane
This pane contains all the tools needed to perform onscreen markup.
Pointer and Blackboard Mode Indicators
Having this icon displayed in the top left corner of the Chalkbox window signifies that you
are in Pointer mode where you can click and drag icons as if Chalkbox was not open.
Having this icon displayed in the top left corner of the Chalkbox window signifies that you are
in Blackboard mode where you will be able to use the tools contained in Chalkbox. Tapping
this icon will bring you back to pointer mode.
The pen
You can select the pen to perform onscreen markup. There are six default colors you can
choose from and an option to select from a broader range of colors by right clicking in one
of the six default colors. There are a total 127 colors and 13 grayscales to choose from. There
are also six thickness options that the user can choose.
The marker
You can select the marker to perform onscreen markup. You have six default colors you can
choose from and the option to select from a broader range of colors by right clicking in one
of the six default colors. There are a total 127 colors and 13 grayscales to choose from. There
are also six thickness options that the user can choose.
The oriental brush
You can select the oriental brush to perform onscreen markup. You have six default colors
you can choose and the option to select from a broader range of colors by right clicking in
one of the six default colors. There are a total 127 colors and 13 grayscales to choose from.
There are also six thickness options that the user can choose.
The eraser
You can select the eraser to selectively erase part of the screen or the entire screen at once.
Once selected, the color and thickness pane changes to the pane showed in below. From this
box you can select to clear the entire screen, or choose a desired eraser thickness.