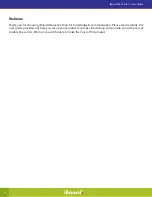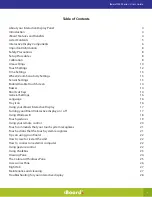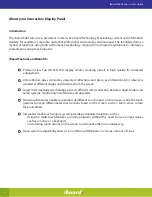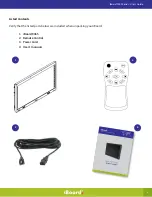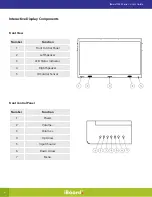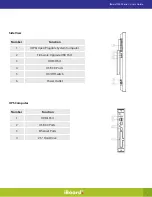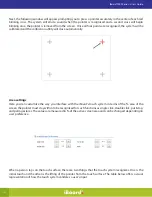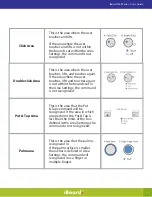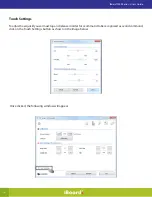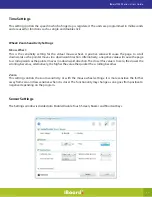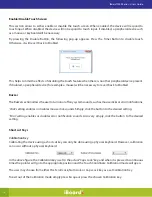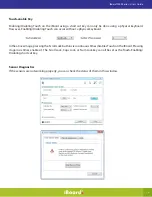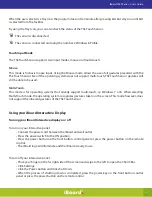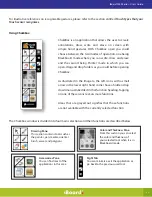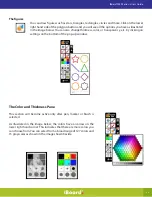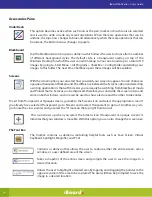14
iBoard 9000 Series - User’s Guide
Enable/Disable Touch Screen
This section allows to either enable or disable the touch screen. When enabled, the device will respond to
touch input. When disabled, the device will not respond to touch input. If disabled, a peripheral device such
as a mouse or keyboard will be necessary.
By pressing the Disable Button, the following pop-up appears. Press the Timer Button to disable touch.
Otherwise, it will revert back to Enabled.
This helps to limit the effects of disabling the touch feature when there is no other peripheral device present.
If disabled, a peripheral device (for example a mouse) will be necessary to revert back to Enabled.
Buzzer
The Buzzer section allows the user to turn on or off any system sounds, such as mouse clicks or error notifications.
‘Click’ setting enables or disables mouse click sounds. Simply, click the button to the desired setting.
‘Error’ setting enables or disables error notification sounds. Also very simply, click the button to the desired
setting.
Short cut Keys
Calibration Key
Calibrating the device using a short cut key can only be done using a physical keyboard. However, calibration
can occur without a physical keyboard.
In the above figure, the Calibration key is set to the actual “Caps Lock” key, and when it is pressed 6 continuous
times the pointer will go to the appropriate position and the Touch Coordinate Calibration mode will open.
The user may choose from either the Scroll Lock, Num Lock or Caps Lock key as a set Calibration Key.
To exit out of the Calibration mode simply press Escape or press the chosen Calibration key.