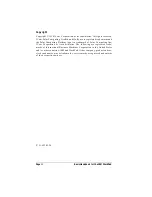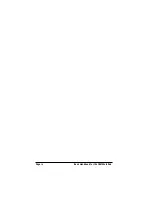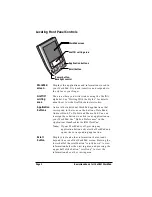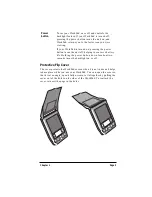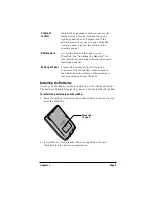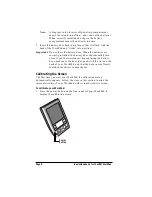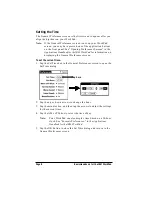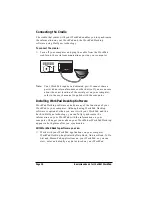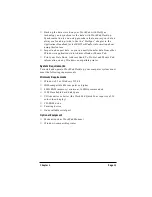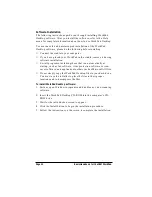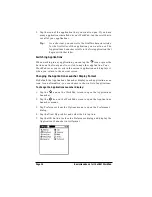Contents
Page iii
Contents
Chapter 1: Getting Started With Your WorkPad
Locating Front Panel Controls.............................................................2
Protective Flip Cover ............................................................................3
Locating Back Panel Components ......................................................4
Installing the Batteries ..........................................................................5
Calibrating the Screen...........................................................................6
Setting the Time .....................................................................................8
Setting the Current Date.......................................................................9
Connecting the Cradle ........................................................................10
Installing WorkPad Desktop Software.............................................10
Chapter 2: Working With Your WorkPad
Selecting Applications ........................................................................13
Using the On-Screen Keyboard.........................................................16
Writing With the Stylus......................................................................18
Using Application Controls ...............................................................28
Using Menus ........................................................................................29
Choosing Fonts ....................................................................................33
Using Categories..................................................................................34
Attaching Notes ...................................................................................38
Marking Private Entries .....................................................................38
Beaming Information to Other WorkPads.......................................39
Chapter 3: Finding Information With Your WorkPad
Using the Find Command..................................................................41
Using Phone Lookup ..........................................................................42
Chapter 4: Installing and Removing Applications
Installing Applications .......................................................................45
Installing Games ..................................................................................48
Removing Applications......................................................................48
Removing WorkPad Desktop Software ...........................................49
Chapter 5: Getting Help With Your WorkPad
Displaying Online Tips.......................................................................51
Troubleshooting...................................................................................52
Technical Support, Service and Repair ............................................57
Chapter 6: Maintaining Your WorkPad
Caring for Your WorkPad ..................................................................59
Index
Index......................................................................................................63