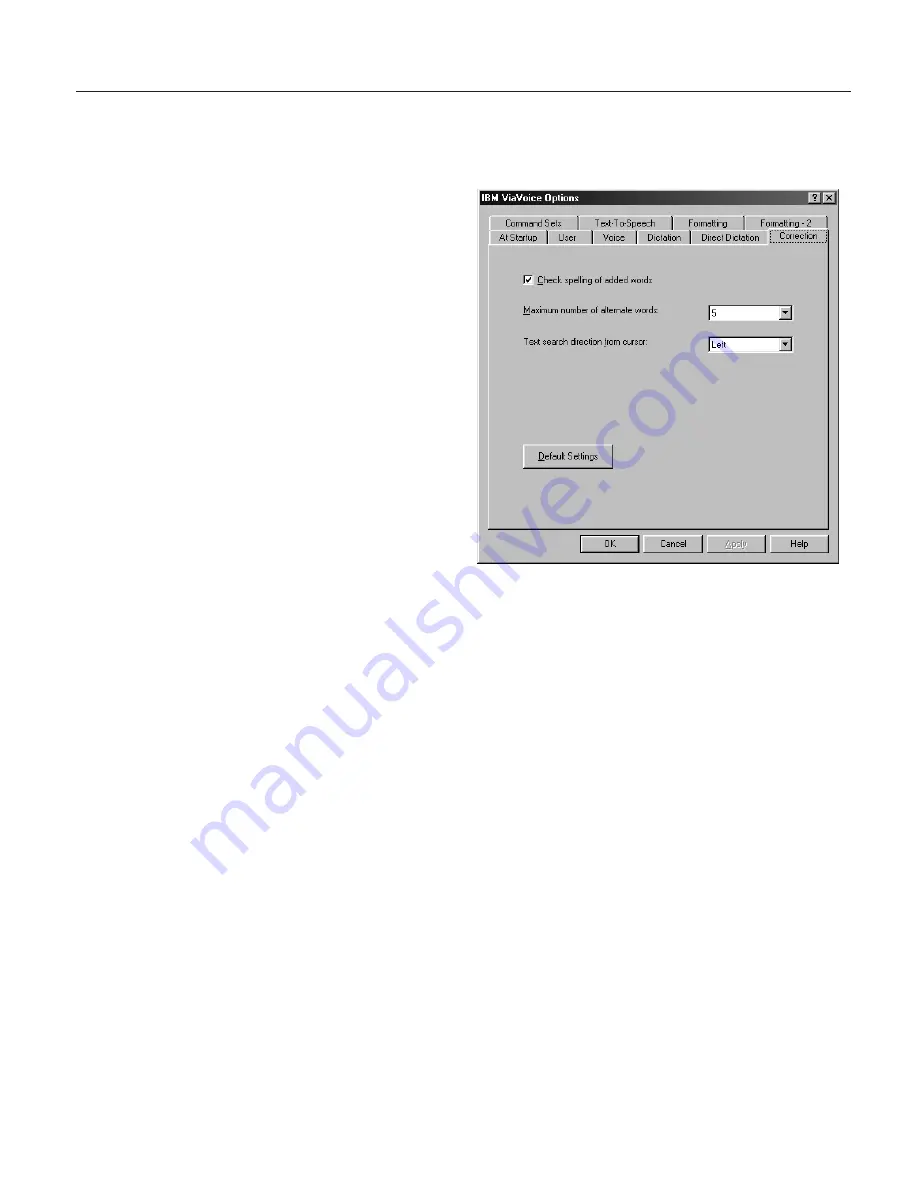
Changing the appearance of the Correction window
You can set your personal preferences for how the Correction window
appears whenever you correct your dictated documents.
1.
Display VoiceCenter if it is
not already on your
desktop.
2.
Click the ViaVoice menu
button and select User
Options > ViaVoice
Options
. ViaVoice Options
is displayed.
3.
Click the Correction tab if
it is not already on top.
4.
Select the options you want
to change on this tab. Click
Apply
to save changes, or
click OK to save changes
and close ViaVoice Options.
5.
Select Check spelling of added words to have ViaVoice check the spelling
of new words before adding them to your personal vocabulary.
6.
In the Maximum number of alternate words box, select the maximum
number of words to appear in the Correction window.
7.
In the Text search direction from cursor box, specify the search direction
(in a SpeakPad or Word document) as left or right.
Chapter 12. Customizing ViaVoice
113
Summary of Contents for VIAVOICE 10-PRO USB EDITION
Page 1: ...IBM ViaVoice for Windows Pro USB Edition User s Guide Release 10 IBM...
Page 6: ...vi ViaVoice for Windows Pro USB Edition...
Page 26: ...16 ViaVoice for Windows Pro USB Edition...
Page 56: ...46 ViaVoice for Windows Pro USB Edition...
Page 82: ...72 ViaVoice for Windows Pro USB Edition...
Page 92: ...82 ViaVoice for Windows Pro USB Edition...
Page 106: ...96 ViaVoice for Windows Pro USB Edition...
Page 112: ...102 ViaVoice for Windows Pro USB Edition...
Page 138: ...128 ViaVoice for Windows Pro USB Edition...
Page 142: ...132 ViaVoice for Windows Pro USB Edition...
Page 148: ...138 ViaVoice for Windows Pro USB Edition...
















































