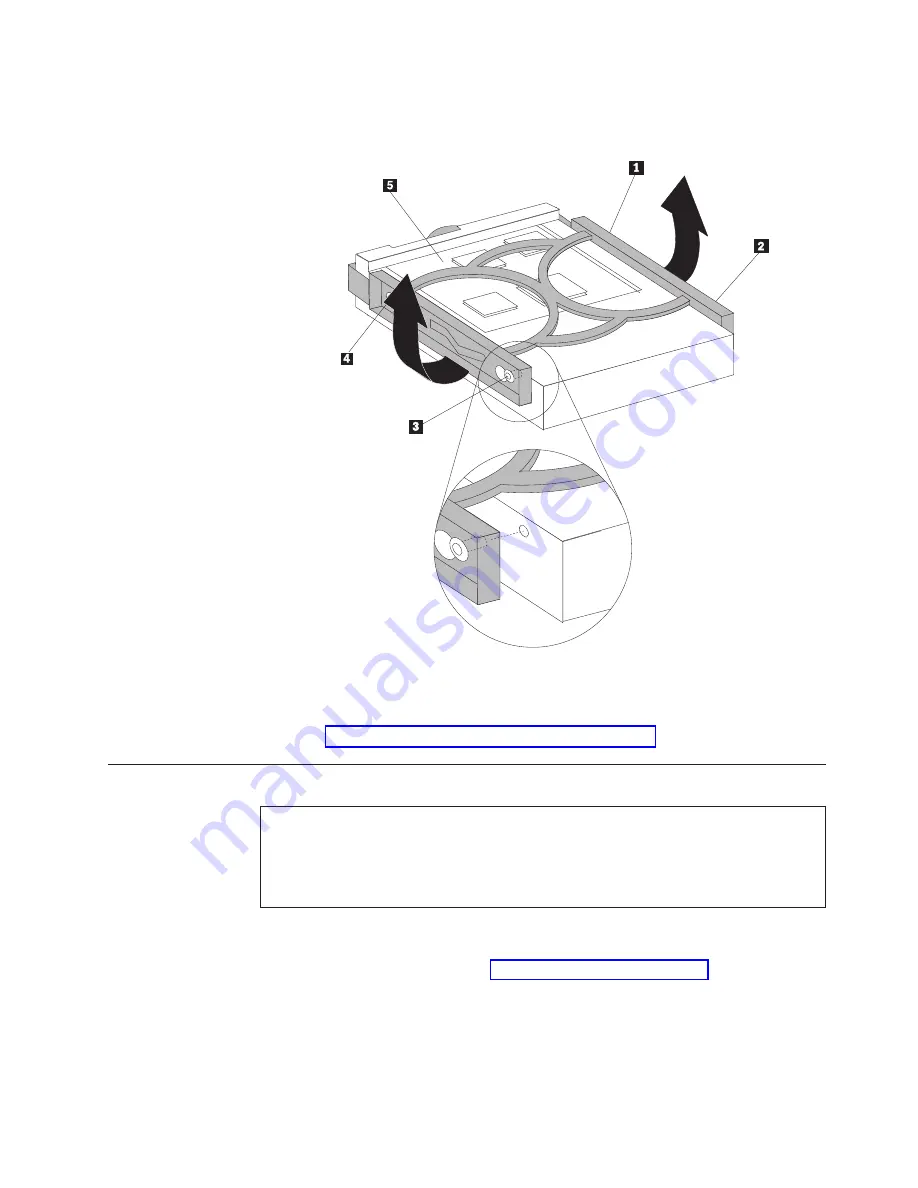
6.
To
install
the
new
hard
disk
drive
into
the
blue
bracket,
flex
the
bracket
and
align
the
pins
1
through
4
on
the
bracket
with
the
holes
in
the
hard
disk
drive.
Do
not
touch
the
circuit
board
5
on
the
bottom
of
the
hard
disk
drive.
7.
Insert
the
new
hard
disk
drive
into
the
hard
drive
bay
until
it
snaps
into
position.
8.
Connect
the
signal
and
power
cables
to
the
rear
of
the
hard
disk
drive.
9.
Go
to
Replacing
the
optical
drive
Attention
Do
not
open
your
computer
or
attempt
any
repair
before
reading
the
“Important
safety
information”
in
the
Quick
Reference
that
was
included
with
your
computer
or
in
the
Hardware
Maintenance
Manual
(HMM)
for
the
computer.
To
obtain
copies
of
the
Quick
Reference
or
HMM
,
go
to
http://www.ibm.com/pc/support/.
This
section
provides
instructions
on
how
to
replace
an
optical
drive.
1.
Open
the
computer
cover.
See
Chapter
2.
Replacing
hardware
19
Summary of Contents for ThinkCentre 8104
Page 2: ......
Page 6: ...iv Hardware Replacement Guide...
Page 36: ...28 Hardware Replacement Guide...
Page 37: ......
Page 38: ...Part Number 39J8095 Printed in USA 1P P N 39J8095...












































