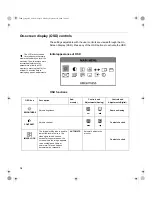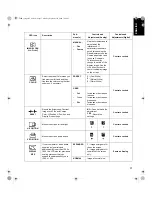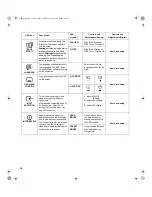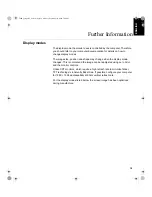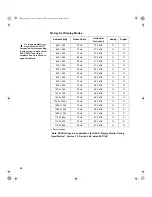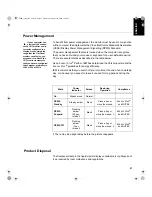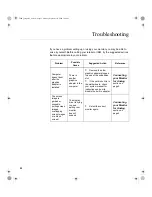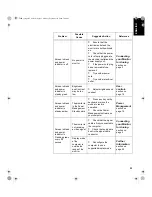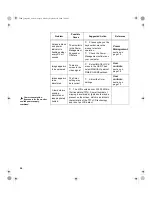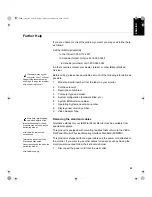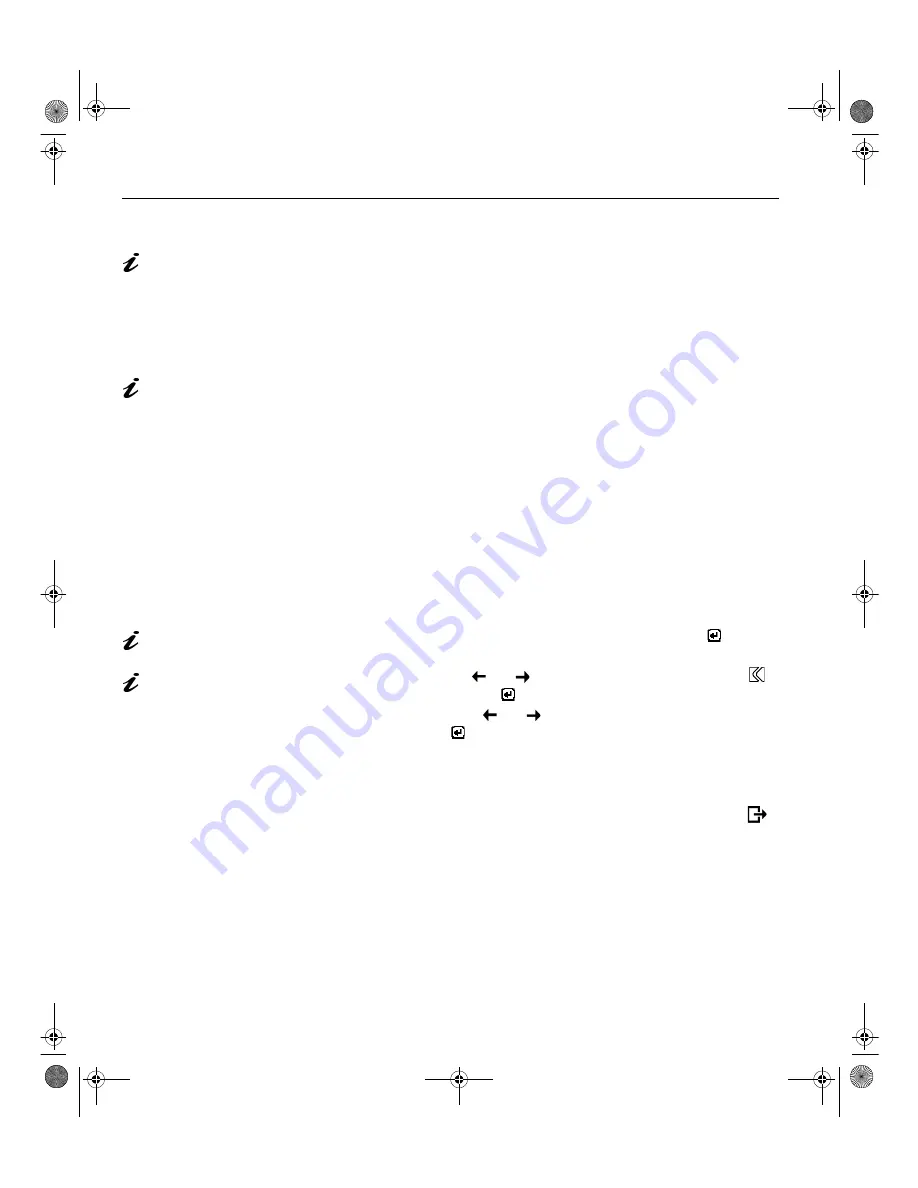
10
Auto Setup for DOS
If the monitor is in standby
mode (STANDBY ON), it
may automatically turn off while
you are waiting for it to warm up.
If this happens, switch off the
monitor and switch it on again
after a few seconds.
1.
Turn on the monitor first; then the PC.
If the message CHECK SIGNAL CABLE is displayed, or if nothing is
displayed check:
•
that the video interface cable is connected properly.
•
the correct video adapter card is installed.
•
the correct supported display mode is selected for your PC.
If you are using PC-DOS/
V, change to U.S. mode by
typing ‘CHEV US’ and pressing
ENTER at the command
prompt.
2.
Wait approximately 15 minutes, until the monitor warms up.
3.
Insert the diskette labelled ‘IBM Flat Panel Monitor Installation Diskette
into the diskette drive.
You must use DOS when
you run DOS Auto Setup.
4.
Display the command prompt screen of the DOS full-screen display.
5.
At the command prompt, type ‘A:’ and press ENTER.
6.
Type ‘TESTPATD’ and press ENTER.
7.
Select from the screen the number for the color or text mode you want to
setup.
8.
Select from the screen the number for the video mode you want to
setup.
You may repeat this process for as many of the color and video modes
as you need.
The size and diversity of
the dot pattern varies with
the screen resolution.
9.
When the dot pattern appears, press the OSD Enter button
at the
bottom of the monitor to display the initial OSD menu.
If the screen flickers,
repeat the setup several
times until the flicker is
minimised, or adjust it manually
by following Manual Setup on
page 14.
10. Use an Arrow button (
or
) to select the IMAGE LOCK icon
then press the OSD Enter
button to access the function.
11.
Using an Arrow button (
or
), select
AUTOMATIC
and press the
OSD Enter button
. This activates the
A
UTO
S
ETUP
procedure, which
will optimize the display settings with the provided dot-patterns.
The screen will3d off several times and you may notice small changes to
the test pattern.
12. When finished, the OSD main menu returns. Press the Exit button
to exit from the OSD.
13. Press the ESCAPE key to exit the test pattern program.
14. Type ‘Exit’ at the command prompt to return to Windows.
If you use other operating systems, perform the appropriate
A
UTO
S
ETUP
for
those systems, also: see
Auto Setup for Windows 3.1, Windows 95, Windows 98, Windows NT or
Windows 2000 on page 10.
T84H_setup0915_final.fm Page 10 Monday, September 25, 2000 7:40 PM