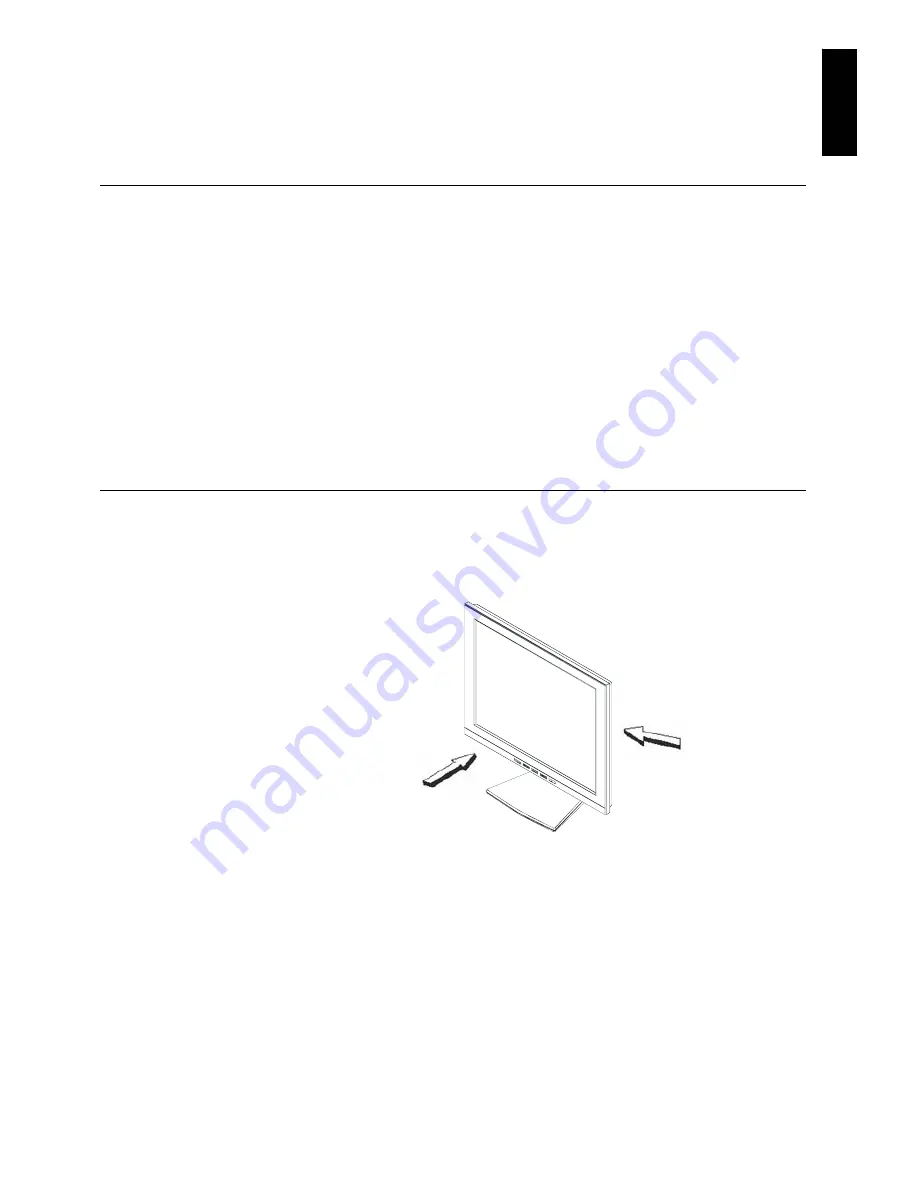
3
ENGLI
S
H
Setting up the monitor
Product Description
The IBM TFT LCD T115 Monitor works with a computer with a suitable
on-board sub-system or Video Adapter card that can support XGA 1024 x
768, SVGA 800 x 600, or VGA 640 x 480 at 60 Hz.
The product package should include the following items:
•
User's Guide and Installation Files CD
• Monitor Safety and Warranty Guide
•
IBM Quick Installation Guide
• Power Cord For Model 4942-15U
• IBM
T115
Monitor
• Analog Interface Cable
Handling Instructions
Do not support the monitor within
the screen area. The Liquid Crystal
Display is glass and can be damaged
by rough handling or excessive
pressure.
1.
Lift the monitor by placing your hands where indicated below.
2.
Before using your monitor for the first time, remove the clear
protective film from the front of the screen.






































