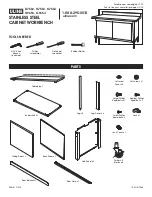Results
Figure 138 on page 127 shows the location of the onboard 12 Gbps SAS ports on a Storwize V5020
system. In this example, the optional 4 port 12 Gbps SAS host adapter is also installed.
Figure 138. Location of available SAS ports on a Storwize V5020 system
Powering on the system
After you install all hardware components, you must power on the system and check its status.
About this task
Attention: Do not power on the system with any open bays or slots. Open bays or slots disrupt the
internal air flow, causing the drives to receive insufficient cooling.
• Every unused drive bay must be occupied by a filler panel.
• Filler panels must be installed in all empty host interface adapter slots.
Note: The AC power supply unit, and the DC power supply unit in DC-powered models, features a cable
retainer to secure the power cable.
Use the cable retainers to secure the power cables from being accidentally pulled out of the enclosure.
The cable retainer, which is on the back of each PSU handle, has a curved opening that faces the rear of
the PSU. After you plug the power cables in to the PSU, slip the power cable behind the retainer. Then,
pull the cable back into the retainer opening to secure the cable.
Each cable must be routed through the retainer, as shown in Figure 139 on page 127. For PSU 1, hook the
power cable underneath the cable retainer so the cable can extend to the left. For PSU 2, make a loop to
secure the cable under the retainer and extend the power cable to the right side of the enclosure.
Figure 139. Routing the power cables through the cable retainer
To remove the power cable, push the cable forward to unhook it from the cable retainer. Then, unplug the
cable from the PSU.
Procedure
1. Power on all expansion enclosures. Use the supplied power cords to connect both power supply units
of the enclosure to their power sources.
Chapter 2. Installing the system hardware 127
Summary of Contents for Storwize V5000 Gen 2 Series
Page 1: ...IBM Storwize V5000 Gen2 Quick Installation Guide IBM...
Page 5: ...Index 149 v...
Page 6: ...vi...
Page 156: ...130 Storwize V5000 Gen2 Quick Installation Guide...
Page 164: ...138 Storwize V5000 Gen2 Quick Installation Guide...
Page 166: ...140 Storwize V5000 Gen2 Quick Installation Guide...
Page 168: ...142 Storwize V5000 Gen2 Quick Installation Guide...
Page 177: ......
Page 178: ...IBM...