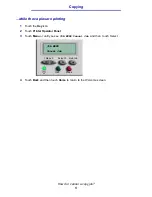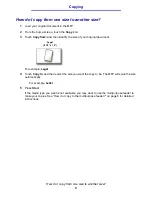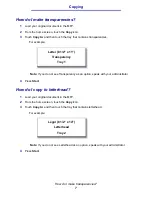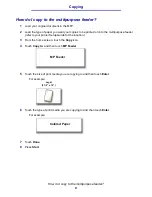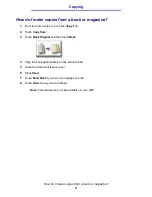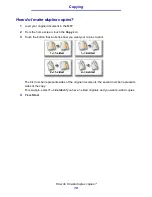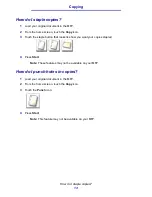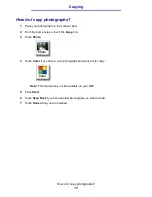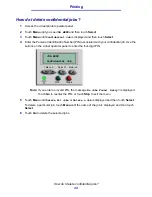How do I print the date and time at the top of each page?
19
Copying
How do I print the date and time at the top of each page?
1
Load your original document in the MFP.
2
From the home screen, touch the Copy icon.
3
Touch Advanced Options.
4
Touch Date/Time Stamp.
5
Touch On to indicate that you want the date and time to appear at the top of your copy jobs.
6
Touch Done.
7
Press Start.
Summary of Contents for Infoprint MFP 30
Page 1: ...Infoprint MFP 30 35 User s Guide G510 2441 00 IBM ...
Page 2: ......
Page 3: ...Infoprint MFP 30 35 User s Guide G510 2441 00 IBM ...
Page 56: ......
Page 59: ......
Page 60: ...IBMR Part Number 75P4833 Printed in U S A G510 2441 00 1P P N 75P4833 ...