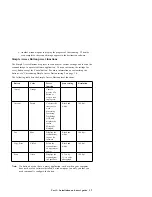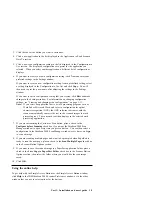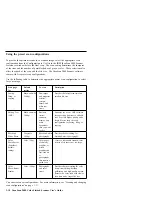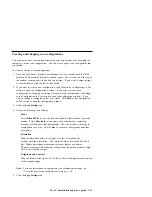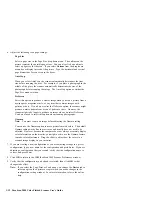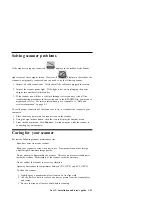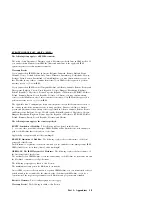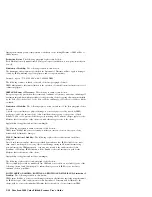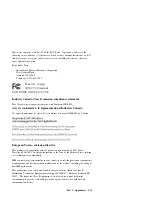Solving scanner problems
If the scanner is properly connected,
displays in the taskbar at the bottom
right corner of the computer screen. However, if
displays in the taskbar, the
scanner is not properly connected, and you need to try the following actions:
1. Inspect all cable connections. Verify that all the cables are plugged in securely.
2. Inspect the scanner power light. If the light is not on, try plugging the power
adapter into another electrical outlet.
3. If the scanner icon still has a red slash through it after you have tried all the
troubleshooting procedures in this section and in the README file, your scanner
might need service. For service information, go to Appendix A, “Help and
service information” on page 2-1.
To verify proper connection of the scanner or to try to reconnect the scanner to your
computer:
1. Place the mouse pointer on the scanner icon on the taskbar.
2. Using the right mouse button, click the icon to display the shortcut menu.
3. From the shortcut menu, click Connect. A window opens while the scanner is
connecting to your computer.
Caring for your scanner
Review the following scanner maintenance tips.
Keep dust away from your scanner.
Keep your scanner covered when not in use. Dust particles and other foreign
objects might deteriorate image quality.
Do not attempt to disassemble the scanner. There are no user-serviceable parts
inside the scanner. Disassembly of the scanner voids the warranty.
Do not subject the scanner to excessive vibration.
Operate your scanner in temperatures between 10°C (50°F) and 40°C (104°F).
To clean the scanner:
1. Lightly spray a nonabrasive glass cleaner on a lint-free cloth.
2. Use the lint-free cloth to remove any dust or grease from the scanner glass
and casing.
3. Be sure to wipe up all excess liquid before scanning.
Part 1: Installation and user’s guide
1-21
Summary of Contents for IdeaScan 2000
Page 1: ...IdeaScan 2000 Color Flatbed Scanner User s Guide OPTIONS by IBM ...
Page 6: ...vi IdeaScan 2000 Color Flatbed Scanner User s Guide ...
Page 41: ...2 14 IdeaScan 2000 Color Flatbed Scanner User s Guide ...
Page 42: ...Union Europea Normativa EMC Part 2 Appendixes 2 15 ...
Page 43: ...IBM Part Number P00N7787 Printed in U S A P N7787 ...