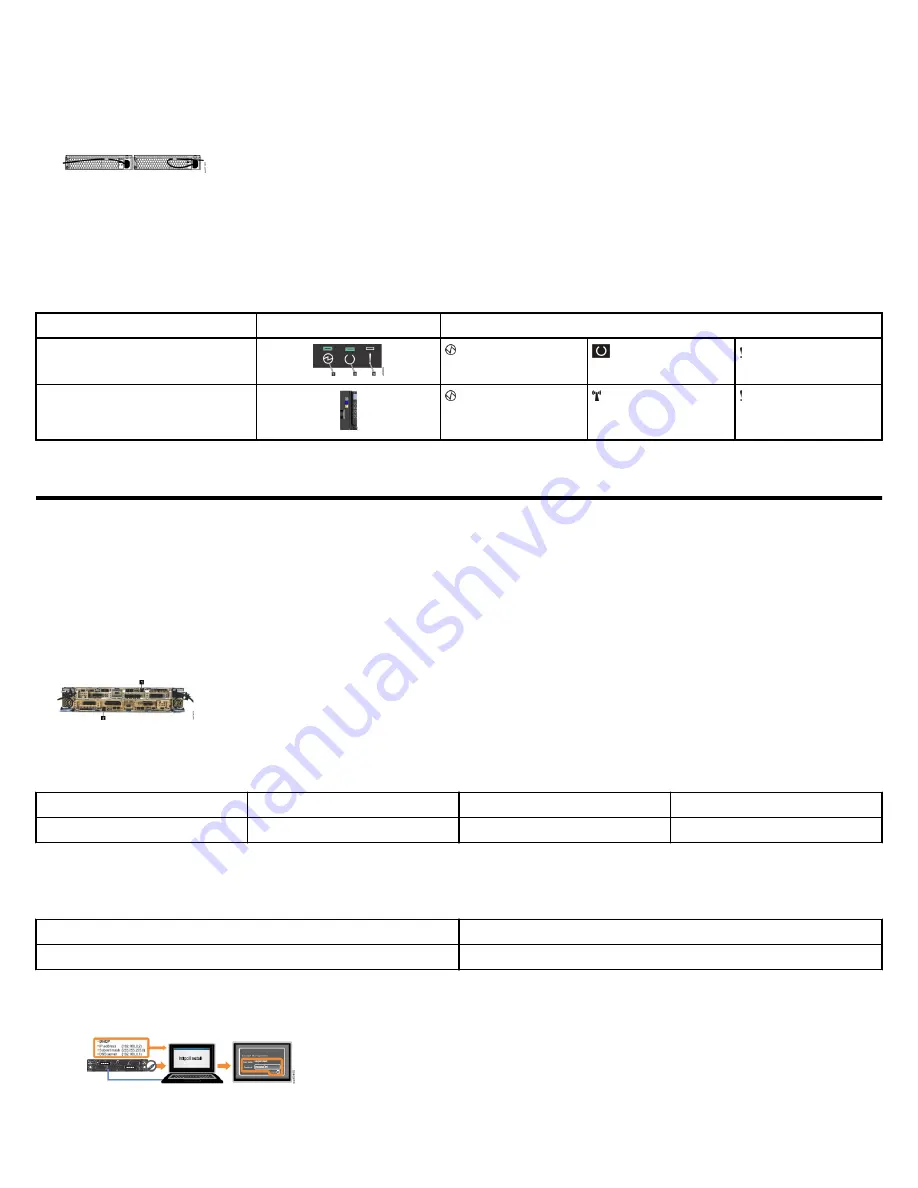
1. Ensure that the circuit breakers or switches of the power sources are turned on.
2. Ensure that each power cable is secured to each PSU on the back of the node. To do so, route each power cable through the retainer.
The cable retainer has a curved opening that faces the rear of the PSU. After you plug the power cable in to the PSU, slip the power cable
behind the retainer. Pull the cable back into the retainer opening to secure it. Then, route each power cable through the cable retainer.
For PSU 1, hook the power cable underneath the cable retainer so the cable can extend to the left.
For PSU 2, make a loop to secure the cable under the retainer and extend the power cable to the right side of
the node.
To remove a power cable, push the cable forward to unhook it from the cable retainer. Then, unplug the cable
from the PSU.
3. Connect the PSUs of the control enclosure and each expansion enclosure to their power sources.
4. Check the status LED indicators to verify the status of the enclosure. The control enclosure is ready and running without critical errors
when the LEDs indicate the following status.
Location
LEDs
Indicator Status
Back of each node canister (and 2U
expansion enclosures, if applicable)
Power LED is on (1).
Status LED is blinking
(2).
Fault LED is off (3).
Front of the control enclosure, left end
cap
Node operational LED
is on.
Identify node LED is
off (default).
Node fault LED is off.
Setting up the system or adding the control enclosure to an existing system
The system can contain 1-4 control enclosures. If you are adding a control enclosure to an existing system, go to
on page 8. Otherwise, continue to
on page 7.
Setting up the system
Each node canister in the control enclosure has a 1 Gbps Ethernet technician port. Before you initiate a new system, you must connect an
Ethernet cable to the technician port on the control enclosure.
1. Locate the technician ports on the control enclosure. Because node canister 1 is inverted, the plug of the Ethernet cable also needs to be
inverted to connect to the technician port.
2. Connect an Ethernet cable to a technician port. The cable must be long enough to connect easily to a notebook computer.
If Dynamic Host Configuration Protocol (DHCP) is available, the notebook computer is automatcially configured. If DHCP is not available,
use the following information to configure the computer.
Static IPv4 Address
Subnet Mask
Gateway
DNS
192.168.0.2
255.255.255.0
192.168.0.1
192.168.0.1
3. Use the notebook computer to open a new web browser page. The web browser might display a warning about a potential security risk.
It is safe to accept the risk and continue. See
on page 8 for more information.
4. If the node canisters communicate with each other using RDMA over Ethernet, browse to address
http://service
or press the
wrench icon on the initialization page to access the Service Assistant Tool. Use the following credentials to sign in to the system.
User ID
Initial Password
superuser
passw0rd
5. Use the Change node IP tab of the Service Assistant to configure the node IP settings for the node. Repeat this step for each node
canister in the system.
6. Use the initialization GUI to enter the requested information, such as the management IP address and service IP addresses.
You need to set the IP address, subnet mask, and DNS server only when you do not want to use
DHCP.
For more information, see
Management and service address worksheet
on page 11.
7



































