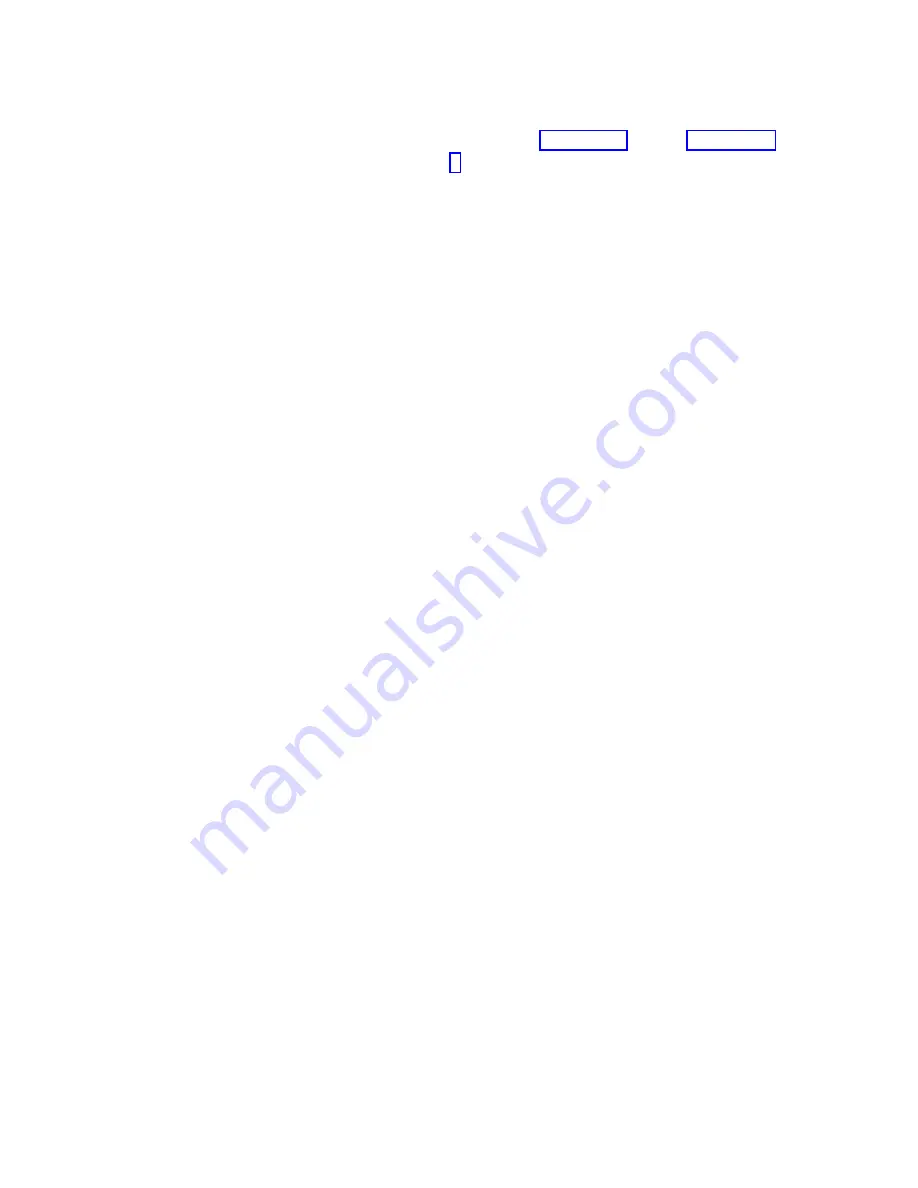
01 B S
should appear in the Function/Display panel and the
manual mode indicator (a small hand) is illuminated. If it does
not appear, repeat steps 6a on page 7 through 6h on page 7.
__ j.
Go to step 7.
__ 7.
Press the system unit power-on button. The power-on light will appear.
Note:
When the power on and IPL is complete, the
IPL or Install the System
display should appear on your system unit console.
__ 8.
Select
Use Dedicated Service Tools (DST)
from the
IPL or Install the System
display.
Press Enter.
__ 9.
Type
your service tools user ID and service tools password
on the
Dedicated Service Tools (DST) Sign On
display.
Press Enter.
__ 10.
Select
Work with DST Environment
from the
Use Dedicated Service Tools
(DST)
display.
Press Enter.
__ 11.
Select
System devices
from the
Work with DST Environment
display.
Press Enter.
__ 12.
Select
Console mode
from the
Work with System Devices
display.
Press Enter.
__ 13.
Select
Twinaxial
from the
Select Console Type
display.
Press Enter.
__ 14.
Press F3 (Exit) once.
__ 15.
Select
Perform an IPL
from the
Use Dedicated Service Tools (DST)
display.
Press Enter.
__ 16.
Sign on the system unit. Ensure you have service tools authority.
__ 17.
Type
strsst
on the command line of the
Main Menu
.
Press Enter.
__ 18.
Select
Start a service tool
from the
System Service Tools (SST)
display.
Press Enter.
__ 19.
Select
Hardware service manager
from the
Start a Service Tool
display. Press
Enter.
__ 20.
Select
Packaging hardware resources (system, frames, cards...)
from the
Hardware Service Manager
display. Press Enter.
__ 21.
Type
9
on the
System Unit
line.
__ 22.
Press Page Down if needed and look at the
Card Pos
column.
__ 23.
Verify that the cards you installed or moved appears in the position you
installed them.
__ 24.
Your feature upgrade is complete.
__ 25.
Press F3 three times and press Enter to get back to the
Main Menu
.
8
Upgrading the System Unit from Operations Console to Twinaxial Console (5540) V5R2



























