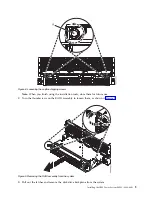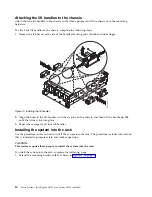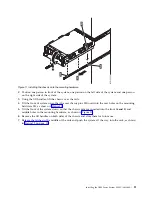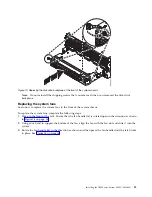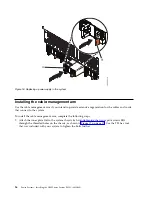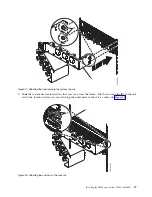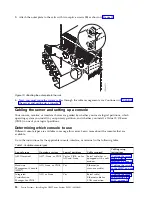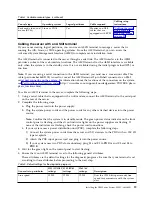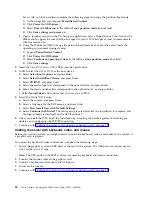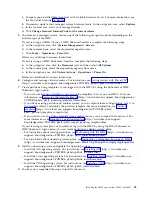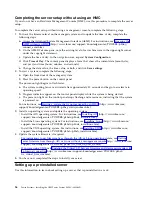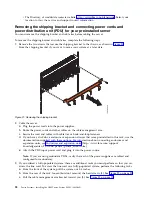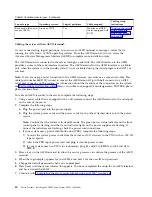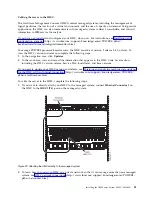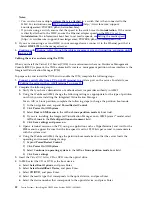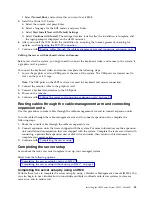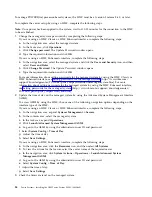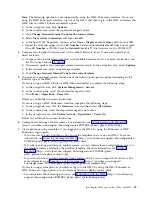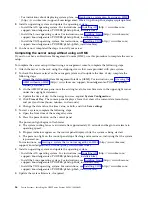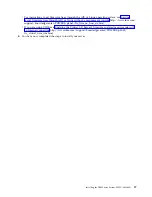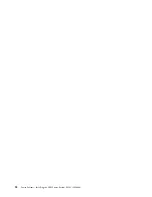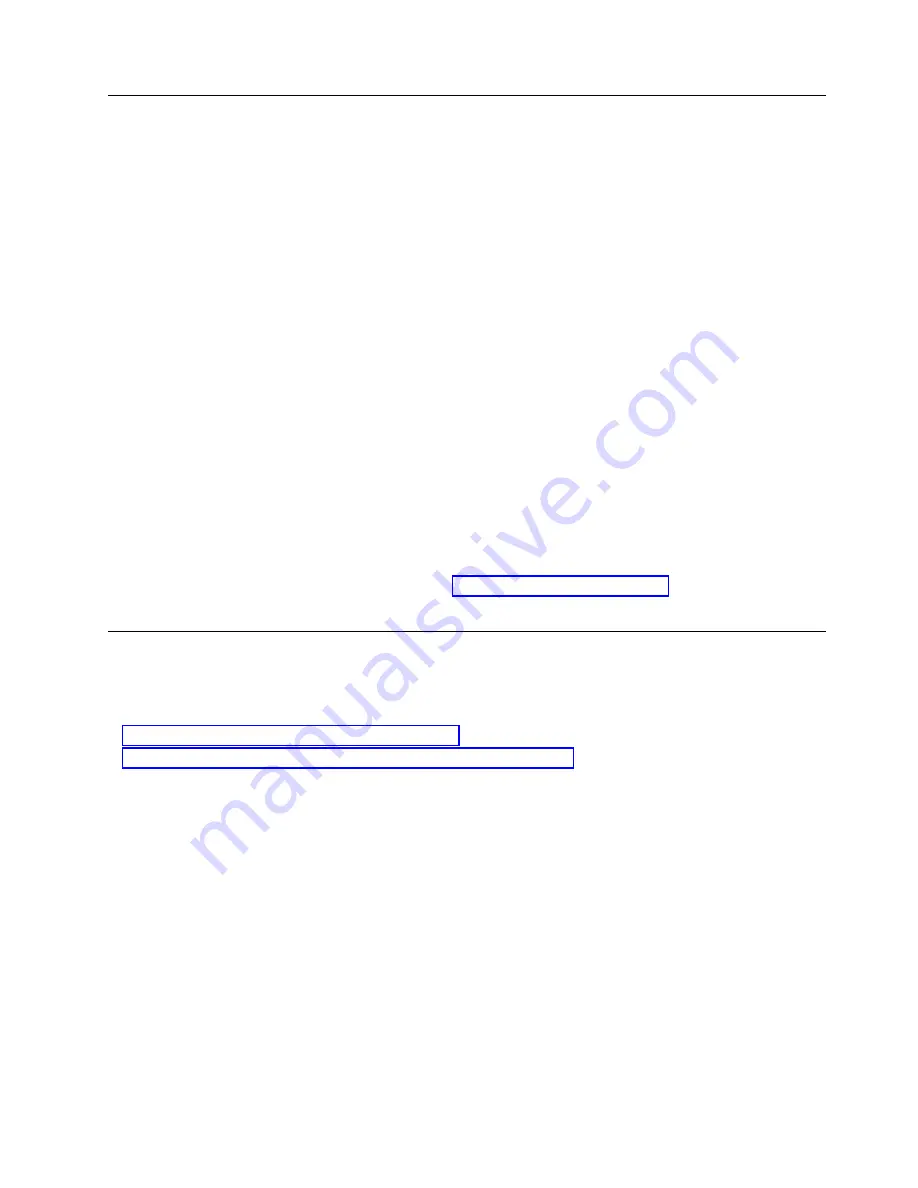
Cabling the server and connecting expansion units
Learn how to cable the server and to connect expansion units.
To cable the server and to connect expansion units, complete the following steps:
1.
Complete the following steps:
a.
Plug the power cords into the power supplies.
b.
Route the power cords and other cables on the cable-management arm.
c.
Attach all cables to the rear of the server.
d.
Secure the cord and cables with cable ties or hook-and-loop fasteners.
Note:
If your system uses two PDUs for redundancy, plug E1 and E2 to PDU A and E3 and E4 to
PDU B
. If your system uses four PDUs for redundancy, plug each power supply to a separate
PDU.
e.
Plug the system power cords and the power cords for any other attached devices into the power
source.
f.
If your system uses a power distribution unit (PDU), complete the following steps:
1)
Connect the system power cords from the server and I/O drawers to the PDU with the power
cords that were included with the system.
2)
Attach the PDU input power cord and plug it into the power source.
3)
Confirm that the system is in standby mode. The green power status indicator on the front
control panel is flashing, and the dc out indicator lights on the power supplies are flashing. If
none of the indicators are flashing, check the power cord connections.
2.
If you have an expansion unit that you need to install, install it now. For information about
connecting enclosures and expansion units, see Enclosures and expansion units (http://
www.ibm.com/support/knowledgecenter/POWER8/p8ham/p8ham_kickoff.htm).
Completing the server setup
Learn about the tasks you must complete to set up your managed system.
Select from the following options:
v
“Completing the server setup by using an HMC”
v
“Completing the server setup without using an HMC” on page 26
Completing the server setup by using an HMC
Perform these tasks to complete the server setup by using a Hardware Management Console (HMC). You
can also begin to use virtualization to consolidate multiple workloads onto fewer systems to increase
server use, and to reduce cost.
To manage POWER8
®
processor-based systems, the HMC must be at version 8 release 8.6.0, or later.
To complete the server setup by using an HMC, complete the following steps:
Note:
Once power has been applied to the system, wait for 10-15 minutes for the connection to the HMC
to be established.
1.
Change the managed system passwords by completing the following steps:
If you are using an HMC Classic or HMC Enhanced interface, complete the following steps:
a.
In the navigation area, select the managed system.
b.
In the Tasks area, click Operations.
c.
Click Change password. The Update Password window opens.
Installing the IBM Power System E850C (8408-44E)
23
Summary of Contents for E850C
Page 1: ...Power Systems Installing the IBM Power System E850C 8408 44E GI11 9920 00 IBM...
Page 2: ......
Page 3: ...Power Systems Installing the IBM Power System E850C 8408 44E GI11 9920 00 IBM...
Page 6: ...iv Power Systems Installing the IBM Power System E850C 8408 44E...
Page 16: ...xiv Power Systems Installing the IBM Power System E850C 8408 44E...
Page 54: ...38 Power Systems Installing the IBM Power System E850C 8408 44E...
Page 67: ...Notices 51...
Page 68: ...IBM Part Number 29R2425 Printed in USA GI11 9920 00 1P P N 29R2425...