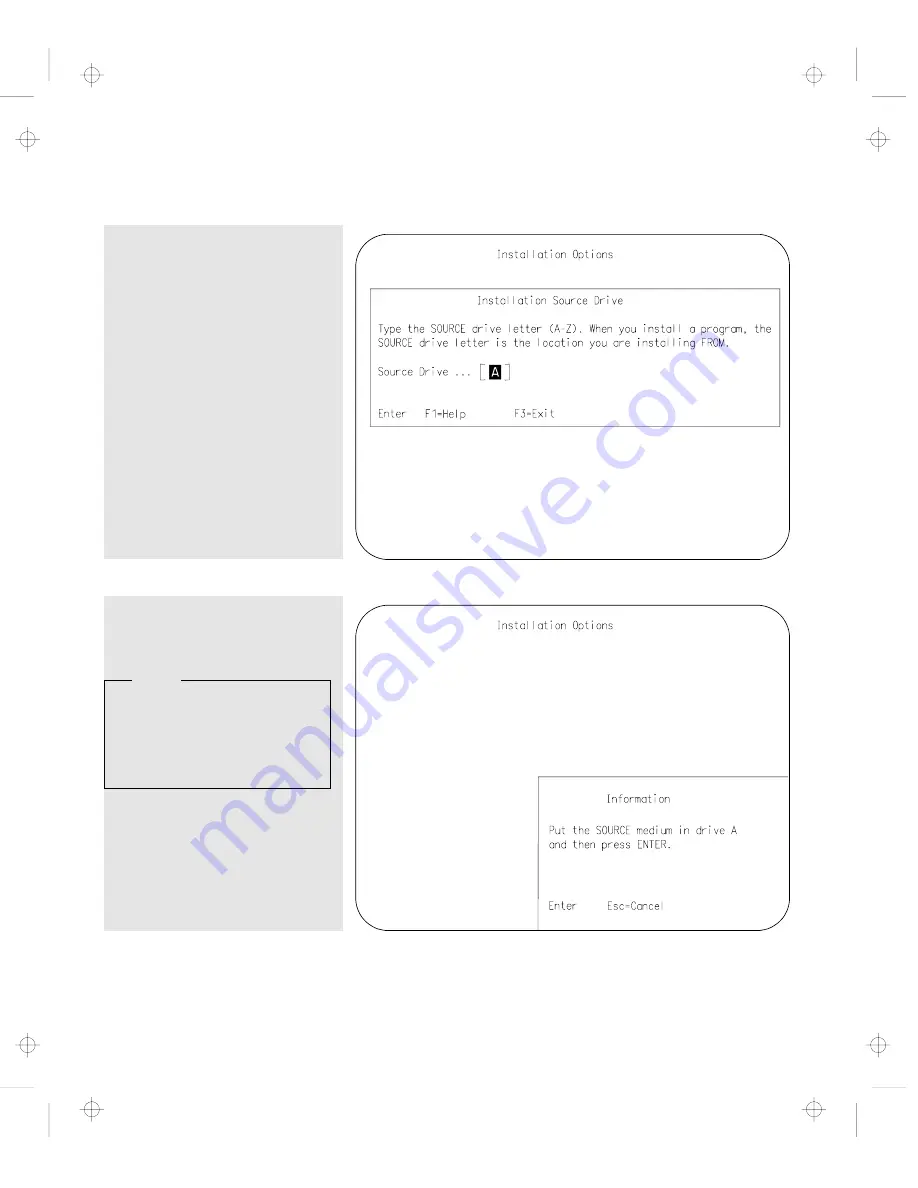
4.
Insert the Dock I Option
Diskette into drive A. At the
operating system prompt, type
UINSTALL
and press Enter. This
screen appears.
5.
Press Enter. This screen
appears.
Note
The reference to “SOURCE
medium” on this screen
means the Dock I Option
Diskette.
Chapter 5. Using the SCSI Controller and Support Software
5-11
Title: C74AMST CreationDate: 06/23/93 17:09:07
Summary of Contents for Dock I
Page 1: ...IBM ThinkPad Dock I User s Guide Title C74AMST CreationDate 06 23 93 17 09 07...
Page 2: ...Title C74AMST CreationDate 06 23 93 17 09 07...
Page 3: ...IBM ThinkPad Dock I User s Guide Title C74AMST CreationDate 06 23 93 17 09 07...
Page 8: ...vi IBM ThinkPad Dock I User s Guide Title C74AMST CreationDate 06 23 93 17 09 07...
Page 30: ...1 16 IBM ThinkPad Dock I User s Guide Title C74AMST CreationDate 06 23 93 17 09 07...
Page 46: ...2 16 IBM ThinkPad Dock I User s Guide Title C74AMST CreationDate 06 23 93 17 09 07...
Page 52: ...3 6 IBM ThinkPad Dock I User s Guide Title C74AMST CreationDate 06 23 93 17 09 07...
Page 76: ...4 24 IBM ThinkPad Dock I User s Guide Title C74AMST CreationDate 06 23 93 17 09 07...
Page 118: ...6 18 IBM ThinkPad Dock I User s Guide Title C74AMST CreationDate 06 23 93 17 09 07...
Page 130: ...A 12 IBM ThinkPad Dock I User s Guide Title C74AMST CreationDate 06 23 93 17 09 07...
Page 136: ...B 6 IBM ThinkPad Dock I User s Guide Title C74AMST CreationDate 06 23 93 17 09 07...
Page 144: ...D 6 IBM ThinkPad Dock I User s Guide Title C74AMST CreationDate 06 23 93 17 09 07...
Page 146: ...E 2 IBM ThinkPad Dock I User s Guide Title C74AMST CreationDate 06 23 93 17 09 07...
Page 152: ...Title C74AMST CreationDate 06 23 93 17 09 07...
Page 158: ...Part Number 71G4054 Printed in Japan 71G4 54 Title C74AMST CreationDate 06 23 93 17 09 07...






























