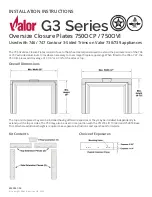Chapter 2. Installing the CP20 Workstation Connection Device
1. Connect a monitor to the workstation connection device. The workstation
connection device can support up to two monitors.
v
Single monitor:
If you will be using a single monitor, connect the monitor to
DVI connector 2. DVI connector 2 is towards the bottom of the rear of the
workstation connection device.
v
Dual monitors:
If you will be connecting two monitors to the workstation
connection device, the monitor connected to DVI connector 1 will be the
primary monitor.
Note:
See “Configuring single and dual monitor support” on page 6 for
additional information about configuring monitors on the workstation
connection device.
2. Connect a USB keyboard and mouse to any of the USB connectors on the front
or on the rear of the workstation connection device. There are four USB ports
on the workstation connection device, including two on the front and two on the
back.
Note:
The keyboard and mouse sensitivity can be changed. See “Adjusting
keyboard and mouse sensitivity” on page 14 for information on how to
change the keyboard and mouse sensitivity.
3. Connect an Ethernet cable to the LAN connector on the back of the connection
device. Complete the connection at the switch module associated with the
compression card Network Interface Controller (NIC) in the host system. The
compression card is also known as the I/O graphics and transmission adapter.
Note:
By default, the connection device communicates with the host system
through the switch module installed in I/O bay 2 of the BladeCenter unit.
To use a switch module in I/O bay 1, change that setting by booting the
host system, then press
F1
to enter the Configuration/Setup Utility. Select
Advanced Setup
, then
Ethernet I/O Module Configuration
. Use the
arrow keys to change which I/O module should interface with the
compression card in the host system.
4. Connect any optional devices:
v
Connect any other USB devices to any of the USB connectors on the front or
rear of the connection device.
Note:
Audio function is disabled by default. To enable audio, see “Enabling
HD audio” on page 14.
v
Connect speakers to the speaker or headphone jacks on the front or the rear
of the connection device.
v
Connect a headphone to the speaker or headphone jack on the front or the
rear of the connection device.
5. Connect the monitor power cord to an ac power source.
6. Connect the connection device power cord to a properly grounded ac power
source.
7. Turn on the monitor; then, turn on the connection device by pressing the
connection device on/off switch to the on position.
© Copyright IBM Corp. 2008
5
Summary of Contents for CP20 - Workstation Connection Device KVM
Page 1: ...IBM CP20 Workstation Connection Device Installation Instructions ...
Page 2: ......
Page 3: ...IBM CP20 Workstation Connection Device Installation Instructions ...
Page 8: ...vi IBM CP20 Workstation Connection Device Installation Instructions ...
Page 10: ...viii IBM CP20 Workstation Connection Device Installation Instructions ...
Page 14: ...4 IBM CP20 Workstation Connection Device Installation Instructions ...
Page 18: ...8 IBM CP20 Workstation Connection Device Installation Instructions ...
Page 22: ...12 IBM CP20 Workstation Connection Device Installation Instructions ...
Page 28: ...18 IBM CP20 Workstation Connection Device Installation Instructions ...
Page 48: ...38 IBM CP20 Workstation Connection Device Installation Instructions ...
Page 54: ...44 IBM CP20 Workstation Connection Device Installation Instructions ...
Page 55: ......
Page 56: ... Part Number 44R5264 Printed in USA 1P P N 44R5264 ...