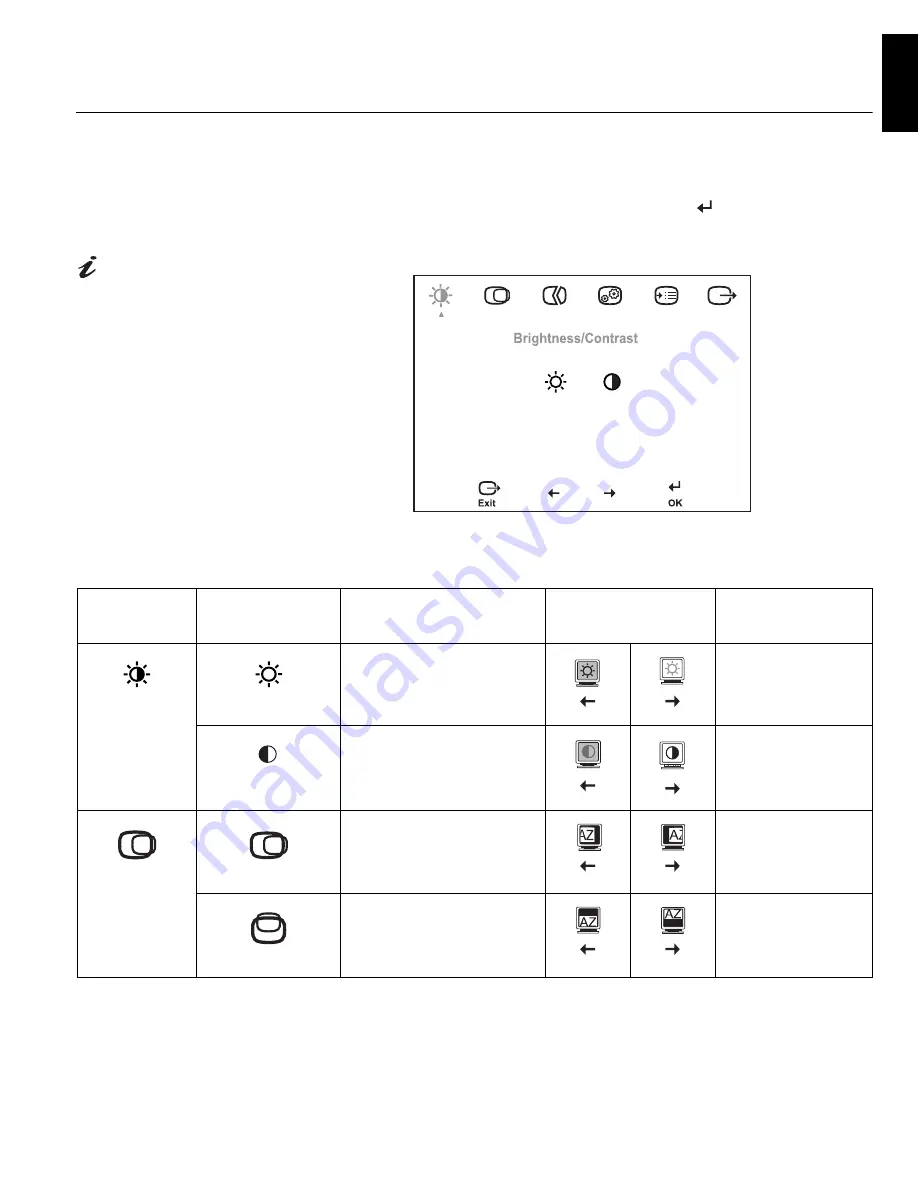
21
DE
UTSCH
EN
GLIS
H
FRAN
ÇAIS
ESP
AÑOL
IT
A
L
IANO
JAP
A
NESE
COMPL &
W
ARR
On-screen display (OSD) controls
The settings adjustable with the user controls are viewed through the On-
Screen Display (OSD). Press the OSD Enter button (
) to activate the
OSD.
The LCD monitor needs
time to become thermally
stable the first time you turn it on
each day. Thus, to achieve more
accurate adjustments for
parameters, allow the LCD
monitor to warm up (be On) for at
least 15 minutes before making
any screen adjustments.
Initial appearance of OSD
OSD functions
OSD Icon on
Main Menu
Submenu
Description
Controls and
Adjustments (Analog)
Controls and
Adjustments (Digital)
Brightness/
Contrast
Brightness
Adjusts brightness.
Same as Analog
Contrast
Adjusts contrast.
Controls Locked
Image Position
Horizontal Position
Moves the screen left or right.
Controls Locked
Vertical Position
Moves the screen up or down.
Controls Locked
















































