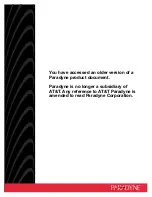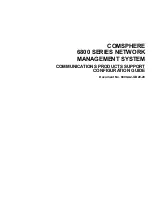v
To
see
the
connector-specific
property
definitions
in
any
template,
select
that
template’s
name
in
the
Template
Name
display.
A
list
of
the
property
definitions
contained
in
that
template
appears
in
the
Template
Preview
display.
3.
You
can
use
an
existing
template
whose
property
definitions
are
similar
to
those
required
by
your
connector
as
a
starting
point
for
your
template.
If
you
do
not
see
any
template
that
displays
the
connector-specific
properties
used
by
your
connector,
you
will
need
to
create
one.
v
If
you
are
planning
to
modify
an
existing
template,
select
the
name
of
the
template
from
the
list
in
the
Template
Name
table
below
Select
the
Existing
Template
to
Modify:
Find
Template.
v
This
table
displays
the
names
of
all
currently
available
templates.
You
can
also
search
for
a
template.
Specifying
general
characteristics
When
you
click
Next
to
select
a
template,
the
Properties
-
Connector-Specific
Property
Template
dialog
box
appears.
The
dialog
box
has
tabs
for
General
characteristics
of
the
defined
properties
and
for
Value
restrictions.
The
General
display
has
the
following
fields:
v
General:
Property
Type
Property
Subtype
Updated
Method
Description
v
Flags
Standard
flags
v
Custom
Flag
Flag
The
Property
Subtype
can
be
selected
when
Property
Type
is
a
String.
It
is
an
optional
value
which
provides
syntax
checking
when
you
save
the
configuration
file.
The
default
is
a
blank
space,
and
means
that
the
property
has
not
been
subtyped.
After
you
have
made
selections
for
the
general
characteristics
of
the
property,
click
the
Value
tab.
Specifying
values
The
Value
tab
enables
you
to
set
the
maximum
length,
the
maximum
multiple
values,
a
default
value,
or
a
value
range
for
the
property.
It
also
allows
editable
values.
To
do
so:
1.
Click
the
Value
tab.
The
display
panel
for
Value
replaces
the
display
panel
for
General.
2.
Select
the
name
of
the
property
in
the
Edit
properties
display.
3.
In
the
fields
for
Max
Length
and
Max
Multiple
Values
,
enter
your
values.
To
create
a
new
property
value:
1.
Right-click
on
the
square
to
the
left
of
the
Value
column
heading.
2.
From
the
pop-up
menu,
select
Add
to
display
the
Property
Value
dialog
box.
Depending
on
the
property
type,
the
dialog
box
allows
you
to
enter
either
a
value,
or
both
a
value
and
a
range.
3.
Enter
the
new
property
value
and
click
OK.
The
value
appears
in
the
Value
panel
on
the
right.
22
Adapter
for
Siebel
eBusiness
Applications
User
Guide
Summary of Contents for 4.6.x
Page 2: ......
Page 12: ...x Adapter for Siebel eBusiness Applications User Guide...
Page 84: ...72 Adapter for Siebel eBusiness Applications User Guide...
Page 90: ...78 Adapter for Siebel eBusiness Applications User Guide...
Page 94: ...82 Adapter for Siebel eBusiness Applications User Guide...
Page 124: ...112 Adapter for Siebel eBusiness Applications User Guide...
Page 138: ...126 Adapter for Siebel eBusiness Applications User Guide...
Page 139: ......
Page 140: ...Printed in USA...