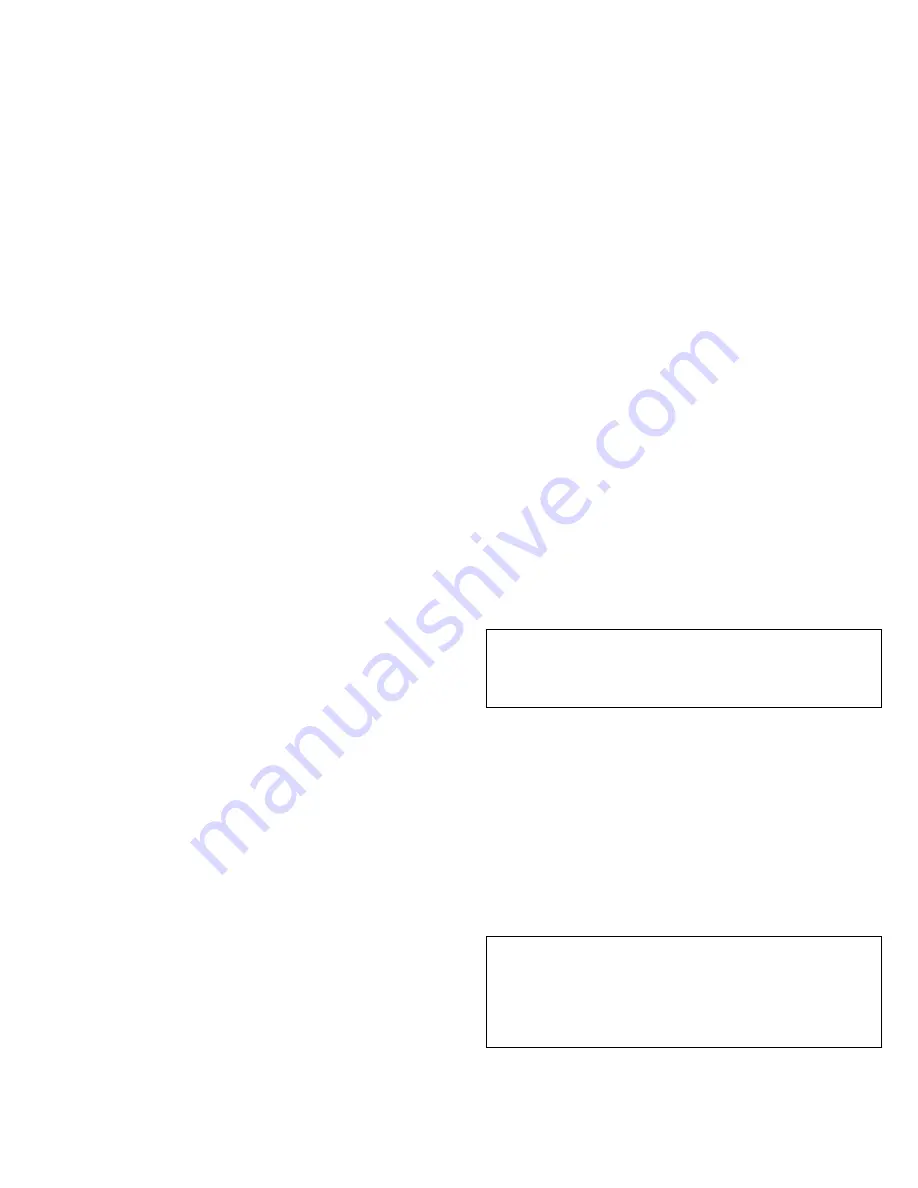
Using the Business Audio Speaker
You can mount the accessory bar and speaker on either the left or
right side of your monitor. The volume control for the speaker is
always on the outside of the speaker, whether you mount the speaker
on the left or right. Refer to the illustration on page 1-9 in order to
locate the features described in this section.
Listening to Audio Output
There are two headphone jacks on the speaker
.3/
,
.4/
. Plug
headphones into headphone jack “1”
.3/
to mute the speaker.
Recording Audio Signals
If you want to record sounds for digital manipulation or playback, you
must plug a microphone into the microphone jack on the speaker. For
further instructions on recording audio signals, refer to the
documentation provided with your system and the multimedia software
you are using.
Adjusting the Volume
There are two ways you can adjust the speaker's volume. One way is
to use the volume control knob on the speaker itself
.1/
. The second
way to adjust the volume is by using the volume control in the
software you are using for audio playback.
Note: If the software volume control is set too high, it can cause
the speaker output to sound distorted. To avoid this distortion,
follow these instructions.
1. Turn the volume control knob on the speaker to the middle of its
range.
2. Using your audio playback software, test the volume by using an
audio CD or long audio file.
3. If the audio file or CD track sounds distorted, adjust the volume
using the controls within your audio playback software, until
there is no more distortion.
4. Once you have eliminated the distortion, you can use the
speaker's volume control knob to set the audio to a comfortable
listening level.
Note: One performance of this procedure should eliminate any
distortion problems with a particular application. However,
different software applications sometimes require different output
settings, so you may need to adjust the output for each individual
application you use.
Part 1: Quick Installation Guide
1-13
Summary of Contents for 05L1596
Page 1: ...Business Audio Speaker User s Guide OPTIONS by IBM...
Page 6: ...vi Business Audio Speaker...
Page 62: ...56 Business Audio Speaker...
Page 63: ...Part 2 Appendixes Copyright IBM Corp 1998 2 1...
Page 69: ......
Page 70: ...IBM Part Number 05L1596 Printed in U S A 5L1596...






























