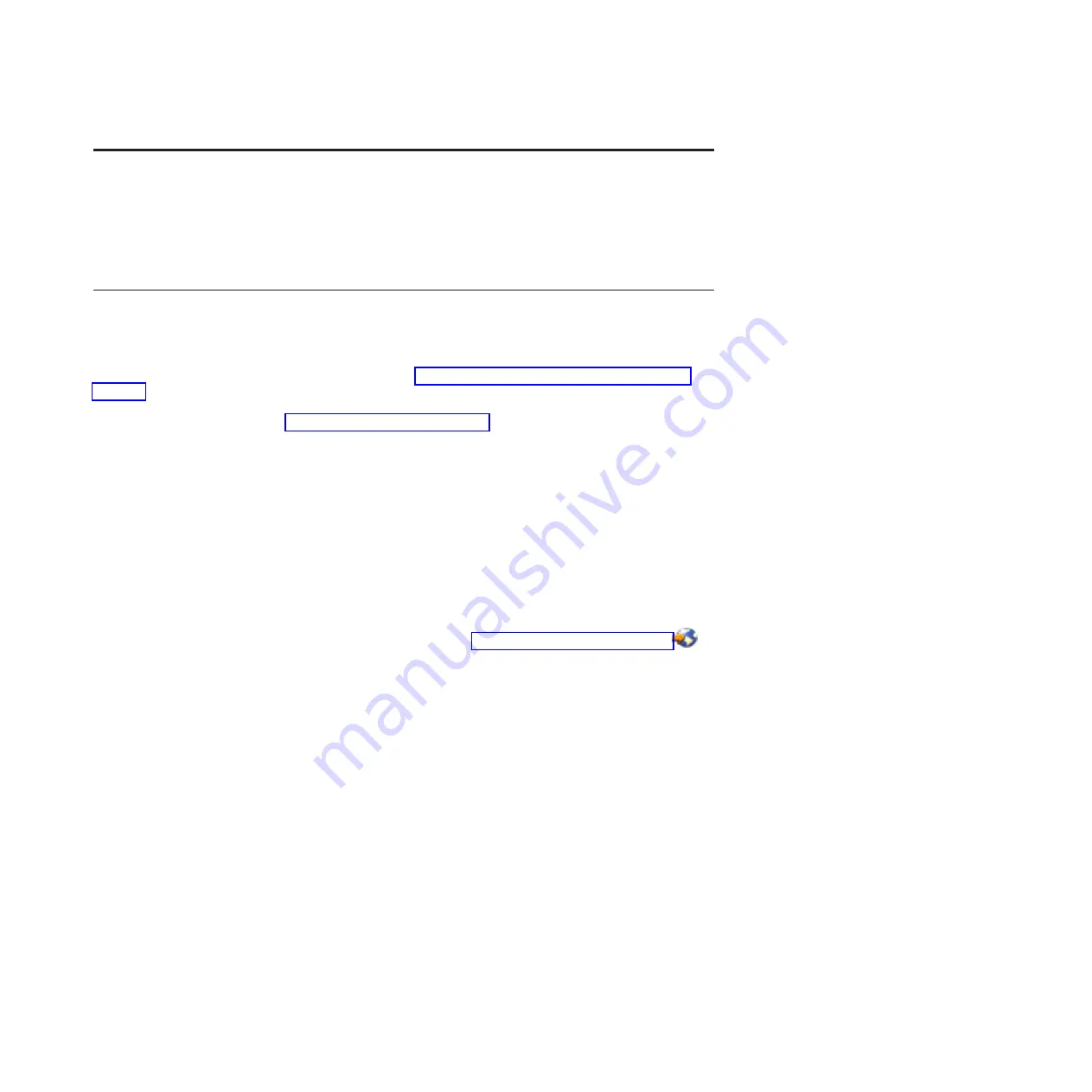
Chapter 2. Installing the rack
This section describes all the tasks required to install 7014-T00, 7014-T42, 0551, or 0553 racks. The full
spectrum of related tasks are described, from doing a parts inventory to finally connecting to a dc power
source.
Installing the 7014-T00, 7014-T42, 0551, or 0553 racks
This section describes all the tasks required to install racks. The full spectrum of related tasks are
described, from doing a parts inventory to finally connecting to a dc power source.
If you are installing a rack security kit in this rack, see Chapter 6, “Installing the rack security kit,” on
page 109 after you have installed the rack.
Before installing a rack, read the “Rack safety notices” on page 106.
Completing a parts inventory
Before beginning the rack installation it is a good idea to do a parts inventory. This section guides you in
performing this task.
If you have not done so, complete a parts inventory before installing the unit in the rack:
1.
Locate the kitting report in an accessory box.
2.
Ensure that you received all of the features that you ordered and all of the parts on the kitting report.
If there are incorrect, missing, or damaged parts, contact:
v
Your IBM reseller
v
IBM support (see Directory of worldwide contacts Web site at http://www.ibm.com/planetwide
for contact information for your country)
v
IBM Rochester Manufacturing Automated Information Line at 1–800–300–8751 (United States only)
Positioning the rack
Proper rack positioning is needed to comply with safety and regulatory requirements. Use the procedure
in this section to perform this task.
After the rack has been placed into its location on the floor, lock each caster by tightening the locking
screw. See the following illustration for the locking screw location. Remove all of the tape and packing
materials from the rack.
© Copyright IBM Corp. 2007, 2009
3
Summary of Contents for 0551
Page 1: ...Power Systems Rack rack features and installing systems or expansion units into a rack ...
Page 2: ......
Page 3: ...Power Systems Rack rack features and installing systems or expansion units into a rack ...
Page 8: ...vi Installing into a rack ...
Page 12: ...2 Installing into a rack ...
Page 34: ...24 Installing into a rack ...
Page 118: ...108 Installing into a rack ...
Page 126: ...116 Installing into a rack ...
Page 130: ...120 Installing into a rack ...
Page 148: ...138 Installing into a rack ...
Page 164: ...154 Installing into a rack ...
Page 174: ...3 Close the front rack door 164 Installing into a rack ...
Page 181: ......
Page 182: ... Printed in USA ...














































