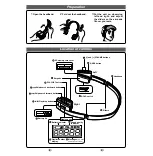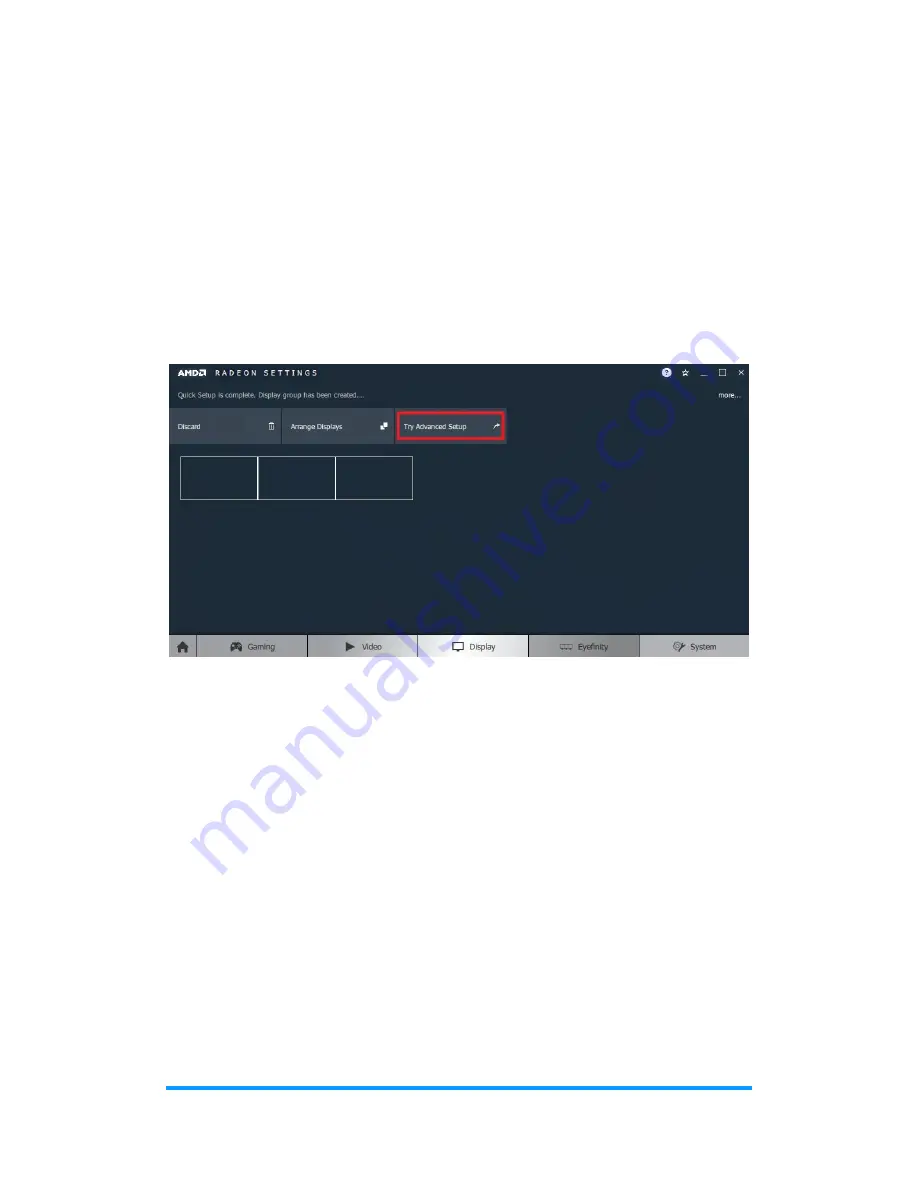
Appendix
SI-324 User Manual
45
2.
Follow the steps in Section 2.1, “AMD Eyefinity Quick Setup with All
Displays” to configure Eyefinity.
In this example, a 3 x 1 Eyefinity Display Group has been created with 3 x
4k displays after Eyefinity Quick Setup is complete.
3. Once the 3 x 1 Eyefinity Display Group is created, connect (hotplug) the
fourth display to the AMD graphics device.
The resulting setup consists of a 3 x 1 Eyefinity Display Group (11520 x
2160 resolution) + 1 x 4k (3840 x 2160 resolution) (in extended desktop).
B.2
Customizing AMD Eyefinity Using Try Advanced Setup
Try Advanced Setup
becomes available after Eyefinity Quick Setup is
complete (see above picture). It offers customization for the Eyefinity Display
Group created, with options such as:
•
Position Windows Taskbar
•
Arrange Eyefinity Display Group
•
Resize Desktop
•
Disable Eyefinity Display Group
•
Adjust Bezel Compensation
•
Customize Eyefinity Desktop Resolution
B.2.1
Position Windows Taskbar
The
Position Windows Taskbar
option allows adjusting the Taskbar across
all displays in the Eyefinity Display Group or in one preferred display. By
default, the Taskbar extends across all displays in a single row AMD Eyefinity
Display Group. In a multi-row AMD Eyefinity Display Group, it extends across
the bottom row of displays.