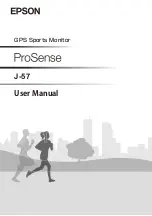i
i
B
B
a
a
b
b
y
y
M
M
o
o
n
n
i
i
t
t
o
o
r
r
Model: M3
User Manual
"
"
T
T
h
h
i
i
s
s
p
p
r
r
o
o
d
d
u
u
c
c
t
t
i
i
s
s
m
m
e
e
a
a
n
n
t
t
f
f
o
o
r
r
p
p
r
r
o
o
v
v
i
i
d
d
i
i
n
n
g
g
c
c
o
o
n
n
v
v
e
e
n
n
i
i
e
e
n
n
c
c
e
e
f
f
o
o
r
r
b
b
a
a
b
b
y
y
m
m
o
o
n
n
i
i
t
t
o
o
r
r
i
i
n
n
g
g
.
.
T
T
h
h
e
e
m
m
a
a
n
n
u
u
f
f
a
a
c
c
t
t
u
u
r
r
e
e
r
r
i
i
s
s
n
n
o
o
t
t
r
r
e
e
s
s
p
p
o
o
n
n
s
s
i
i
b
b
l
l
e
e
f
f
o
o
r
r
a
a
n
n
y
y
l
l
e
e
g
g
a
a
l
l
l
l
i
i
a
a
b
b
i
i
l
l
i
i
t
t
y
y
c
c
a
a
u
u
s
s
e
e
d
d
b
b
y
y
n
n
e
e
g
g
l
l
i
i
g
g
e
e
n
n
c
c
e
e
.
.
"
"
iBaby Monitor User Manual
2
Index
1
INTRODUCTION ................................................................................................................ 4
1.1
T
HE PACKAGE CONTENTS
.............................................................................................. 4
1.2
F
UNCTION AND
F
EATURES
............................................................................................. 4
1.3
P
RODUCT
S
PECIFICATION
.............................................................................................. 5
2
APPEARANCE AND INTERFACE .................................................................................... 6
2.1
A
PPEARANCE
............................................................................................................... 6
2.2
I
NTERFACE OF THE CAMERA
.......................................................................................... 7
3
VISIT CAMERA FROM LOCAL AREA NETWORK .......................................................... 7
3.1
L
OCAL
A
REA
N
ETWORK CONNECTION
............................................................................ 7
3.2
V
ISIT CAMERA WITH A I
P
OD
T
OUCH
,
I
P
HONE AND I
P
AD
..................................................... 8
3.3
S
EARCH AND SET THE
IP
ADDRESS OF THE CAMERA
........................................................ 8
3.4
V
ISIT
C
AMERA FROM A
PC .......................................................................................... 10
4
VISIT CAMERA OVER INTERNET ................................................................................. 13
4.1
I
NTERNET CONNECTION
............................................................................................... 13
4.2
P
ORT FORWARDING
.................................................................................................... 13
4.3
DDNS ....................................................................................................................... 14
4.3.1
Manufacturer’s DDNS ........................................................................................... 14
4.3.2
Third Party DDNS ................................................................................................. 15
5
OTHER SETTINGS.......................................................................................................... 15
5.1
N
ETWORK
S
ETTING
..................................................................................................... 15
5.1.1
Basic Network Setting ........................................................................................... 15
5.1.2
WIFI Setting .......................................................................................................... 15
5.1.3
ADSL Setting ........................................................................................................ 16
5.1.4
UPnP Setting ........................................................................................................ 16
5.1.5
DDNS Setting ....................................................................................................... 17
5.1.6
MSN Setting .......................................................................................................... 17
5.2
A
LARM
S
ETTINGS
....................................................................................................... 17
5.2.1
Alarm Setting ........................................................................................................ 17
5.2.2
Mail Service Setting .............................................................................................. 19
5.2.3
FTP Service Setting .............................................................................................. 20
5.2.4
Alarm Server ......................................................................................................... 21
5.3
A
DVANCED
................................................................................................................. 21
5.3.1
User Setting .......................................................................................................... 21
5.3.2
Multi Device Setting .............................................................................................. 22
5.3.3
Other settings ....................................................................................................... 22
5.4
M
AINTAIN
.................................................................................................................... 23