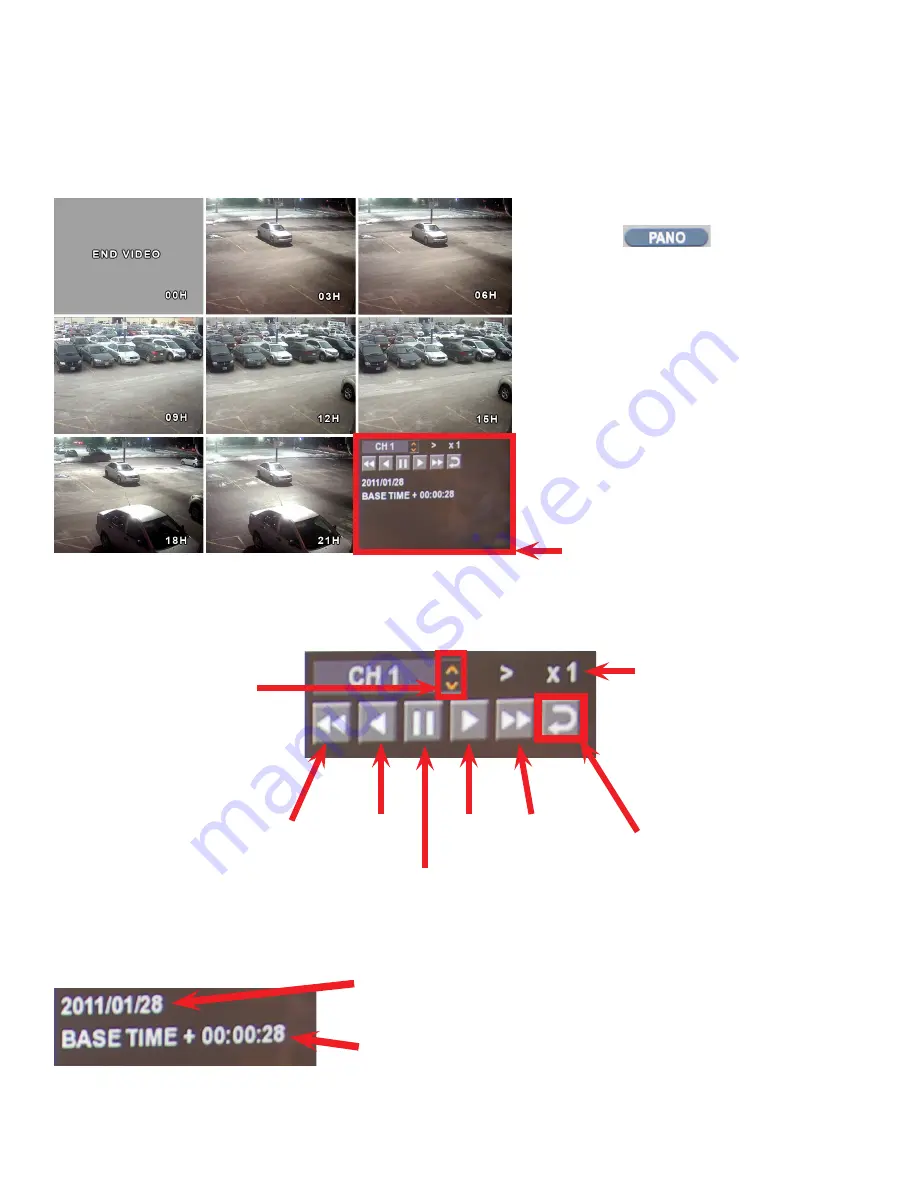
7
PANO (PANORAMIC) PLAYBACK
Pano Playback feature segments recorded video footage from the selected calendar day into eight 3-hour clips and plays them back
simultaneously in a split screen mode. Pano feature can only be used on one camera at-a-time. This feature allows fast, at-a-glance review of
video footage from a single camera. Video recording plays back chronologically, without skipping the gaps in video recording. Gray screen is
displayed during a gap in the video footage with an on-screen message “END VIDEO”. The last screen division contains Pano control panel
.
To access Pano feature, click the PANO button in the
Search screen.
Pano Playback screen will be displayed.
The screens are labelled 00H (12:00AM),
03H (3:00AM), 06H (6:00AM), ..., 18H (6:00PM),
21H (9:00PM) to specify the “base time” for the video
segment being played in that particular screen.
The first screen will play video recorded from 12:00AM
until 3:00AM, the second screen will play video recorded
from 3:00AM until 6:00AM, and so on.
In this example, Pano feature is playing back the video
footage from January 28th, 2011 for CH1 (Camera 1).
The first (00H/midnight) screen shows the message
“END VIDEO”, which means no video was recorded at 12:00AM on this camera.
Pano Control Panel
To
switch to a different
video camera
, use the cursor
to click the UP/DOWN arrows
until you see the desired
camera on screen.
Playback speed
. To increase/
decrease playback speed,
use the Shuttle wheel on the
DVR front panel or use your
mouse cursor to click REW
or FF buttons in the Pano
Control Panel.
REW
. Fast Rewind.
Click to increase the
reverse playback
speed.
Reverse
Playback
Pause
Play
Video
FF
. Fast
Forward.
Click to
increase
playback
speed.
EXIT PANO MODE.
RETURN TO THE
SEARCH SCREEN
Selected calendar day.
To choose a different video recording day, click
the Exit button and click on a different Calendar day in the Search screen.
BASE TIME
corresponds to the screen label.
E.g. The base time for the first screen is 00H = 12:00AM/midnight.
The running timer indicates how long the video has been playing for.
Add the running time to the BASE TIME to calculate the video time stamp.
Pano Control Panel









